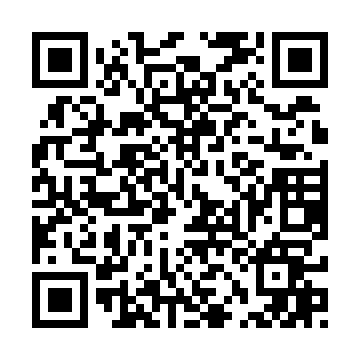Google 問卷製作範例
2015/06/16 13:22
瀏覽4,311
迴響0
推薦5
引用0
話說 Google 上頭還真的有許多好物!例如先前辦活動時要用到報名的表單,以及最近上課時會用到的問卷,都可以在上頭來製作。然而,先前以 Google 表單製作問卷時,並沒辦法插入圖片;但最近改版後已經可以將圖片插入問卷中,大大方便了填答人員可以不必一直切換瀏覽器的頁籤。來吧!咱們來瞧瞧如何在問卷中插入圖片吧!
1. 首先由雲端硬碟登入

|
2. 接下來,選擇新增 GOOGLE 表單。
|
|
3.表單的區塊如下圖,紅色區塊為表單的基本資訊;綠色區塊為題目或圖片放置的區塊;可由藍色圈圈處新增新的項目。
|
|
4. 瞧,有這麼多項目可選。
|
|
5. 題目的部分在選擇題型後,則可以進行選項的設定。
|
|
6. 重點來了,因為我們要在問卷中放入圖片,所以在新增項目時,直接選圖片的配置。
|
|
7. 插入圖片的方式,有上傳、網址上船等方式可挑選,在這個範例中,瑞奇我由電腦中上傳圖片。
|
|
8. 圖片上傳後,可以用拖拉的方式調整圖片顯示大小。
|
|
9.調整完後,按下完成就可以接著編輯問題項目。
|
|
10. 這邊先用數字表示程度
|
|
11.完成後的樣子
|
|
12. 當然可以繼續加其他的問題
|
|
13. 完成後的顯示狀況
|
|
14. 當然,問題也可以用格狀檢視來設定。
|
|
15. 完成後的狀況。
|
|
16. 問卷結束前,可以新增一個區塊告知填答者問卷已結束。
|
|
17. 接著就可以按最底下的傳送表單,將問卷的連結傳出去讓人填答。
|
|
18. 把共用連結的網址複製下來,傳給填答者填答。
|
|
19. 可以按查看即時表單來看看問卷的樣子。
|
| 20. 即時表單
|
|
21. 填答者提交問卷
|
|
22. 可以看見有多少人填答,並可查看回應內容。
|
|
23. 回應內容
|
|
24. 以上,本範例結束。 |
| 人生,不就是由一連串的選擇所組合而成。 故事,通常可以從微小的細節中受到感動。 我是「高級水電工」,也是華語導遊/華語領隊, 就讓我們一起共同體驗人生、體驗感動。 |

|
|
限會員,要發表迴響,請先登入