上週繼續做我的第二個字幕檔,上網查教學+自己研究,又是小有心得,趕緊上來紀錄兼分享。
做了上次那個檔才發覺,戲劇及綜藝節目的字幕製作方式是不同的。戲劇通常是A說完話,B才說話,聲音波紋的範圍比較好抓;綜藝節目則經常是你一言我一語,每個人的話全混在一起,不容易聽懂,波紋也往往找不到明確的斷點,做起來更費工夫。戲劇快的話,一集一天內就能搞定,上週這個綜藝卻花了我整整四天才弄完。
此外,之前一直考慮要在電視上播放,因此盡量把字幕的位置調高,以免播放時底下的部份被電視畫面自動切掉,會看不到。然而綜藝節目為求娛樂效果,本身就已經會放許多特效處理的字幕,中文字幕再加上去,往往全部混在一塊,很難看清楚,原本的日文字幕也會被遮掉大半,不利於想藉此學習日文的朋友。
因此製作綜藝節目的字幕時,最好把位置(垂直邊距)設定在10左右的高度,讓它幾乎緊貼著底部,同時將字體維持在70左右、加重邊框,眼睛就不會看得太吃力。
但這時問題又來了。日本綜藝本身已經有一些說明性的字幕,翻譯時又有一些背景知識需要特別加註說明,若要避免這些與說話內容混在一起,就得在字幕的字體、大小、位置等設定上作出區別。只有把這部份搞定,字幕看起來才會更專業,也更舒服。
要設定多種字幕樣式,首先要到Aegisub軟體上面工具列的【字幕】-->【樣式管理器】去。

開啟視窗之後,可以看到左邊的樣式庫(下圖顯示的是我已經設定好的字體樣式)。按【新增】即可自己設計喜歡的字體樣式。
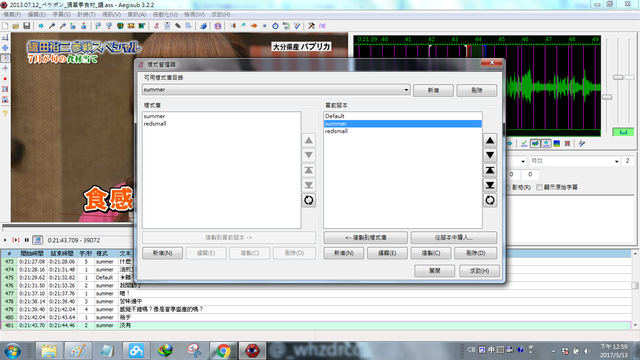
字體可以在網路上下載,我選用的是<王漢宗自由自型下載包1>,光是這個就有超多字體可供選擇了。本來我想找的是簡單大方的正黑體,因為不知為何,微軟內建的正黑體在Aegisub內會變成直行的,但找半天都找不到,就改用效果也很不錯的<王漢宗細圓體繁>了。
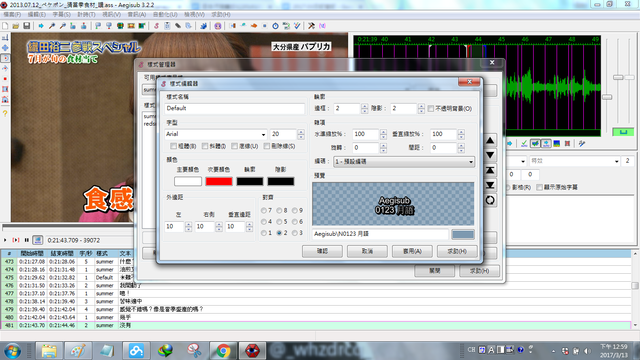
樣式名稱可以自己決定,最好取一些有提醒功能的名稱。比如下圖這個<redsmall>就是我拿來用在節目本身的說明文字,以及我翻譯時加註說明上的字體。為免喧賓奪主,我用了較不張揚的紅色,字型也較小,因此取名<小紅>。如此,以後要選字體樣式時,就一目瞭然了。
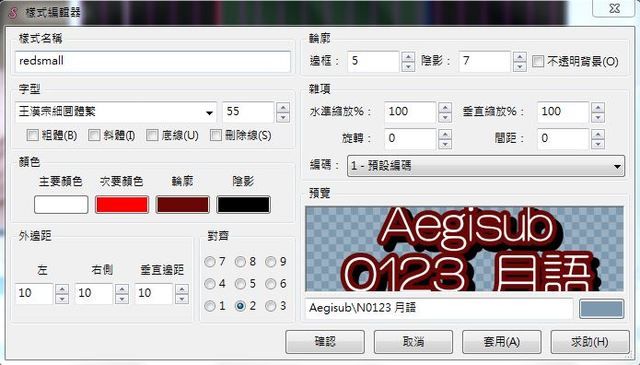
將設定好的幾種樣式庫,一一點選【複製到當前腳本】,再按【關閉】,就可以在編輯視窗右邊聲波圖下方的選擇列看到(如下圖框起來的部份)。若想依各個影片檔再作細部調整,可以直接在此處按【編輯】,就不會動到樣式庫裡的字體樣式。
要注意的是,要套用不同樣式的字幕,就算是出現在同一畫面的,也必須給它們各自一行(各個樣式會顯示在字幕內容旁邊,如下圖左邊的紅框)。只要選取同樣的聲紋範圍,就會在同一畫面顯示了。

若想更動某一行字幕的位置,可以按預覽影片畫面左邊的藍色十字箭頭<拖放字幕>標誌,再到畫面裡想放置的位置,按兩下滑鼠定位。要是位置不滿意,可以一直以雙按滑鼠的方式變更。

遇到日文字幕本身位置歪斜,想要配合著製作中文字幕時,可以再往下按<繞Z軸旋轉字幕>鈕,即可任意更動字幕的旋轉角度。也是雙按滑鼠來操作。

做好的字幕檔基本上都是外掛字幕,若想將影片與字幕合併,可以用MKVToolNix這個軟體,它的轉檔非常快,就算原檔有5、6GB,也只消五分鐘左右就能完成。製出來的檔可以在播放軟體內,選擇是否顯示字幕,如此也可保有一定的自由,想不想看字幕都能自己決定。
只是用這種方式做出來的檔太大,不方便上傳分享。因此我會用VidCoder將檔案進一步壓製成較不佔空間,但畫質不失真的mkv檔。只要在【編輯字幕】的視窗內,點選【unknown】,就能連字幕一起製檔。
我擔心自己設定的字體,在其他人的電腦裡會無法順利顯示,因此在這步驟勾選了<內嵌>,如此,字幕將會與影片徹底合併。雖然缺少上述的自由性,卻是能確保影片品質的作法。要不要這一功能,就由各位自己判斷了。
順道一提,VidCoder壓製檔案很花時間,大的檔要一兩小時才能弄完,因此最好等整個影片確定沒問題了,再進入這一步驟,不然發現問題了又要重弄,真的會瘋掉啊!












