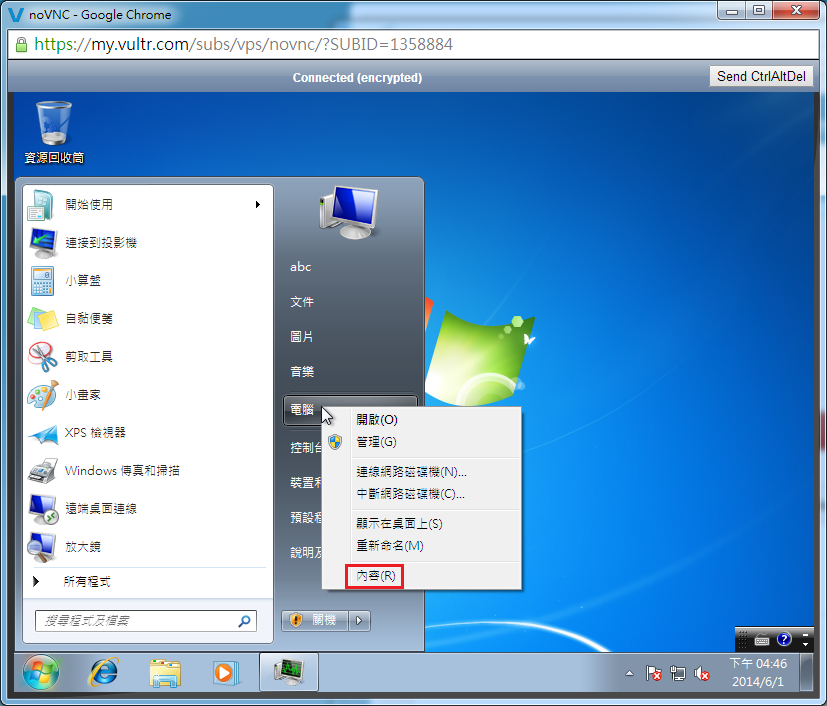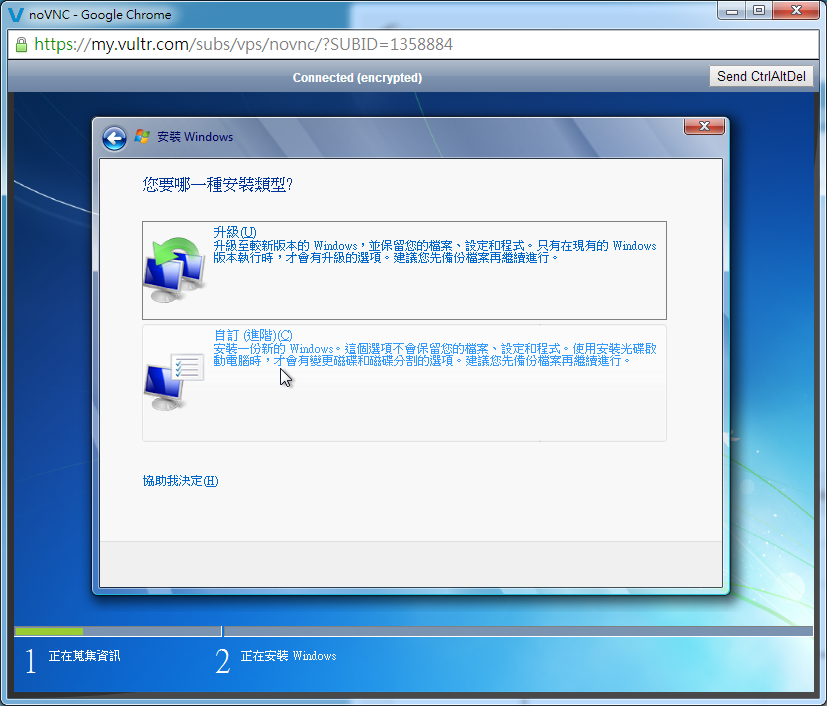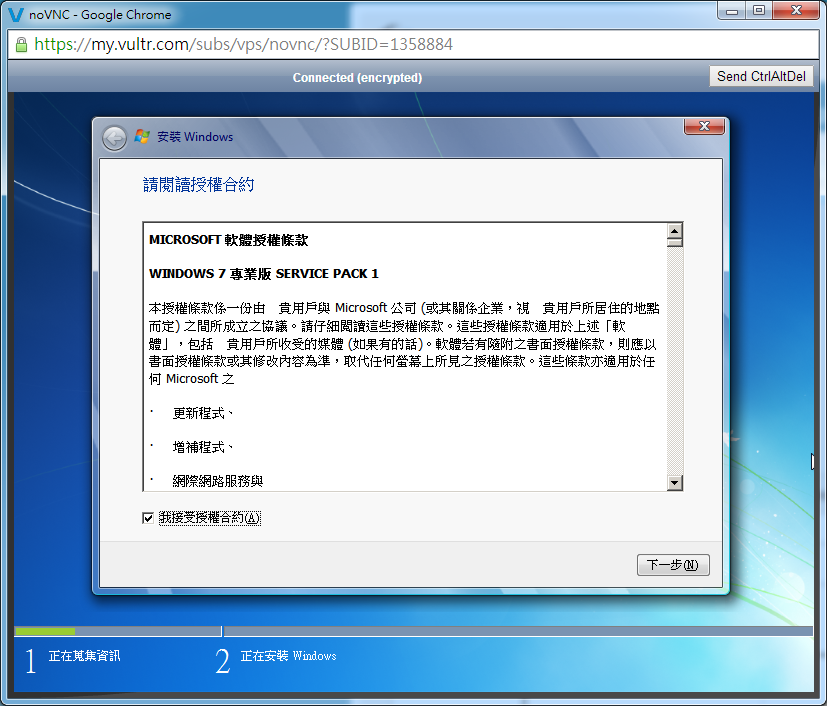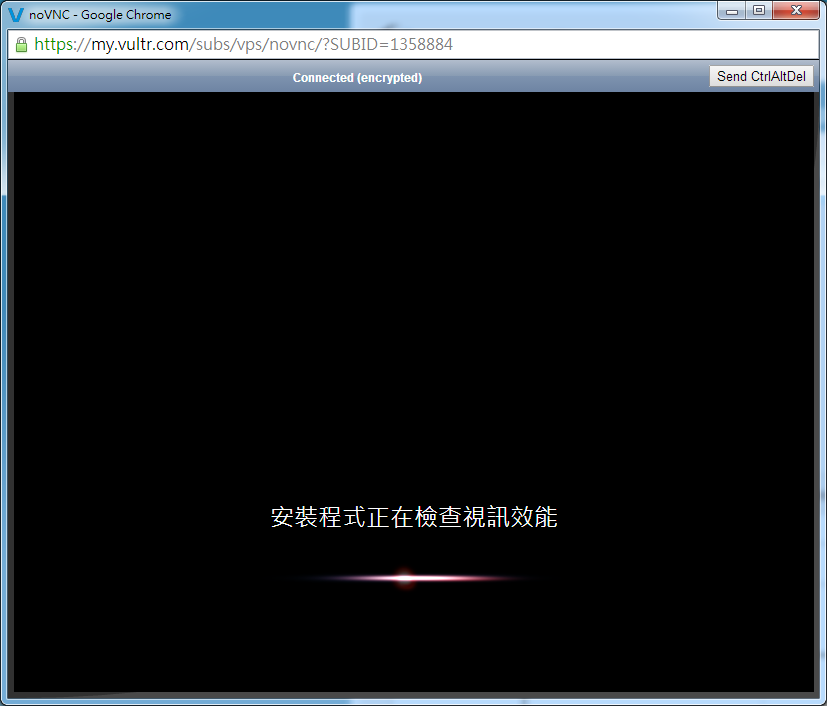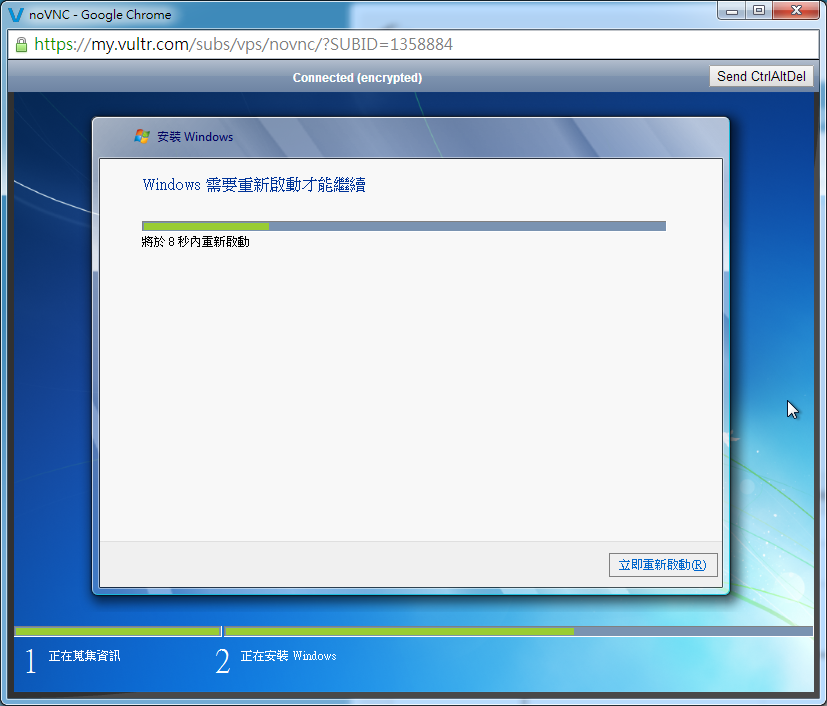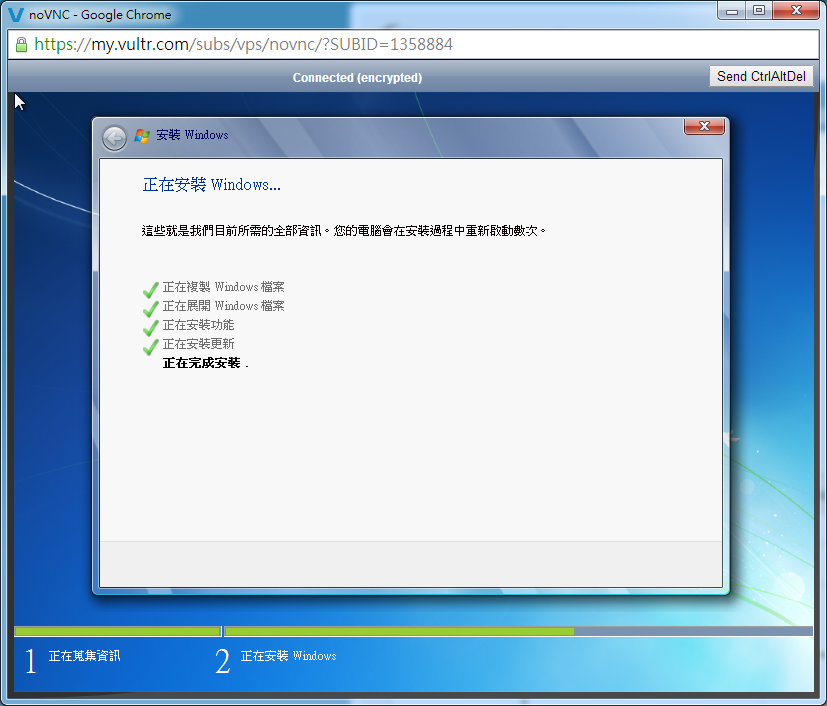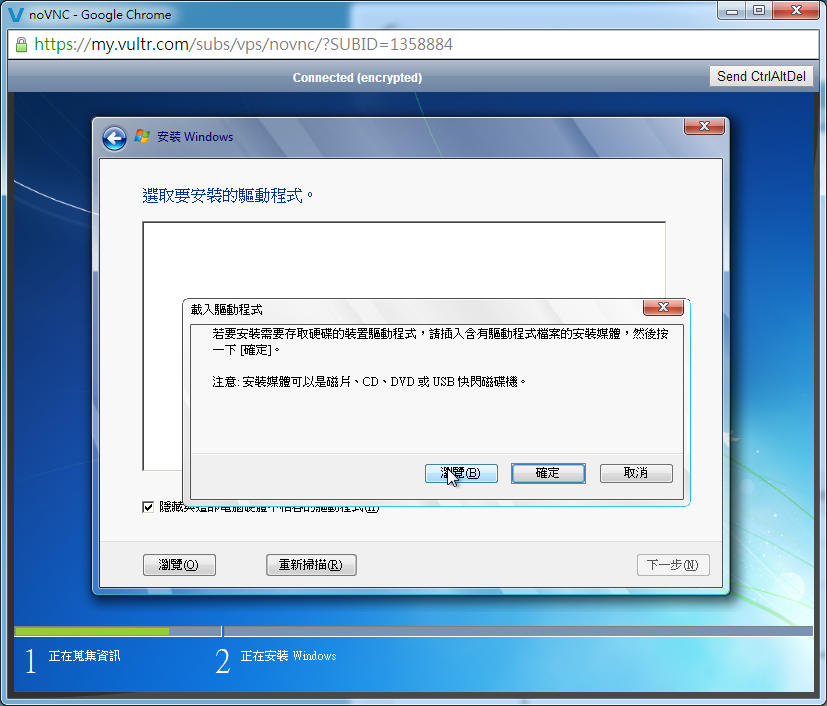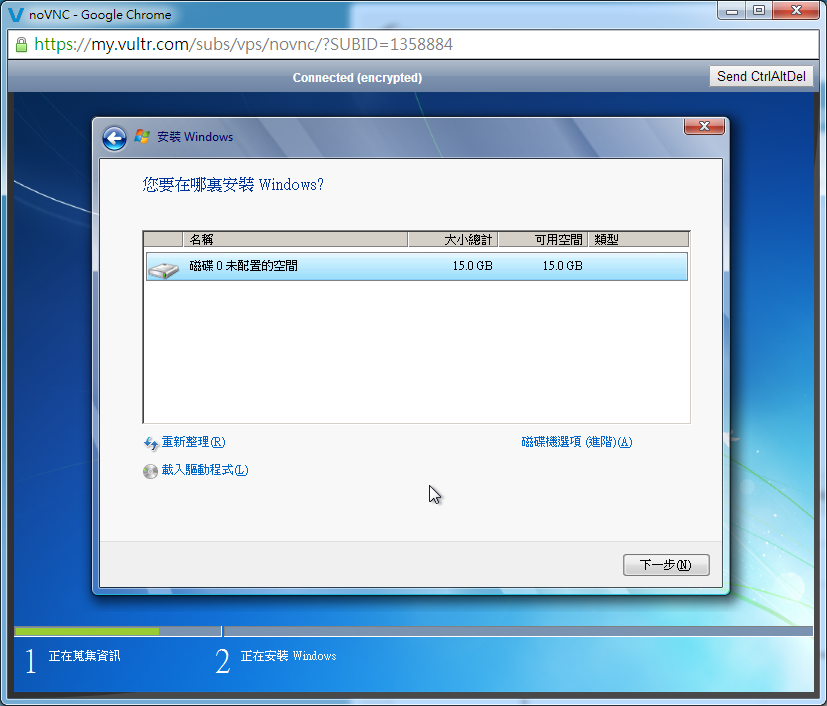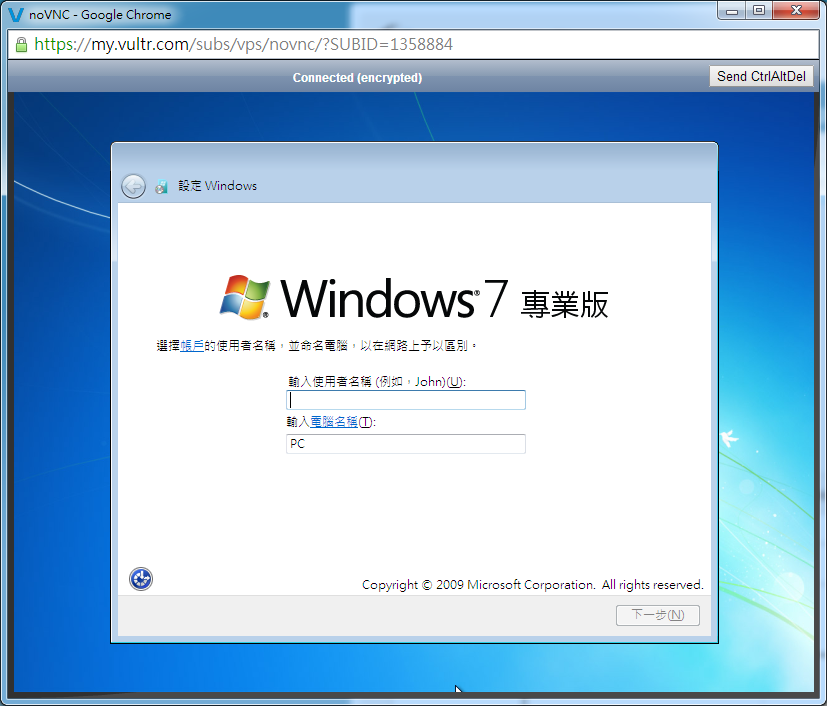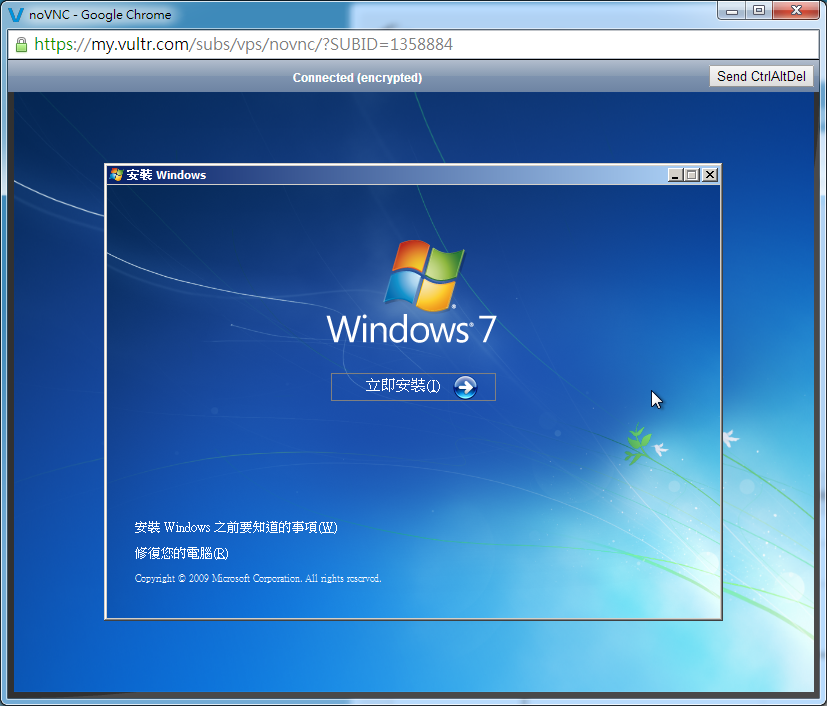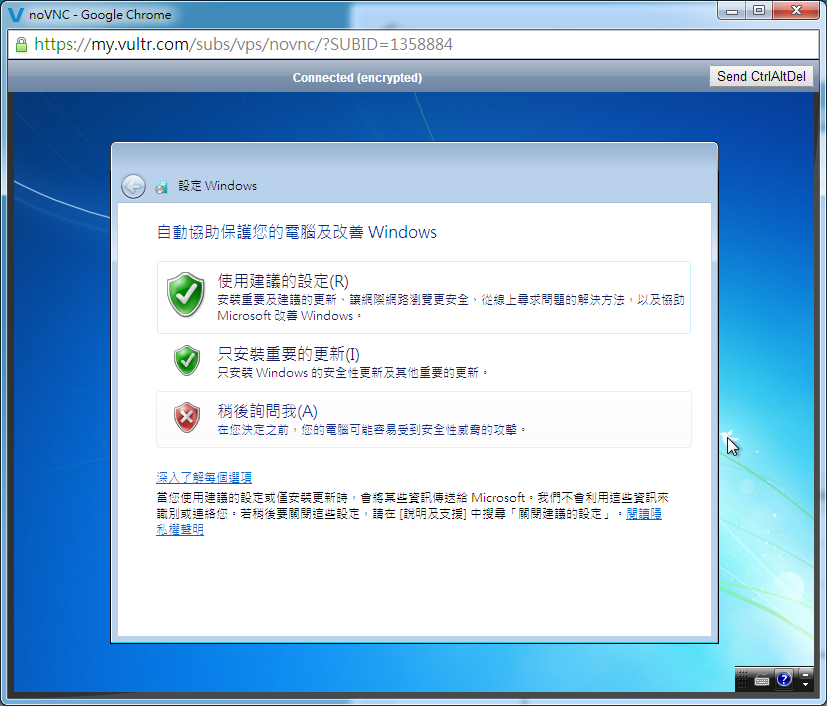[VPS]Vultr雲端主機架設教學(送$50元,60天以內利用)(…
2017/08/20 18:14
瀏覽429
迴響0
推薦0
引用0
**雲端主機知識分享**
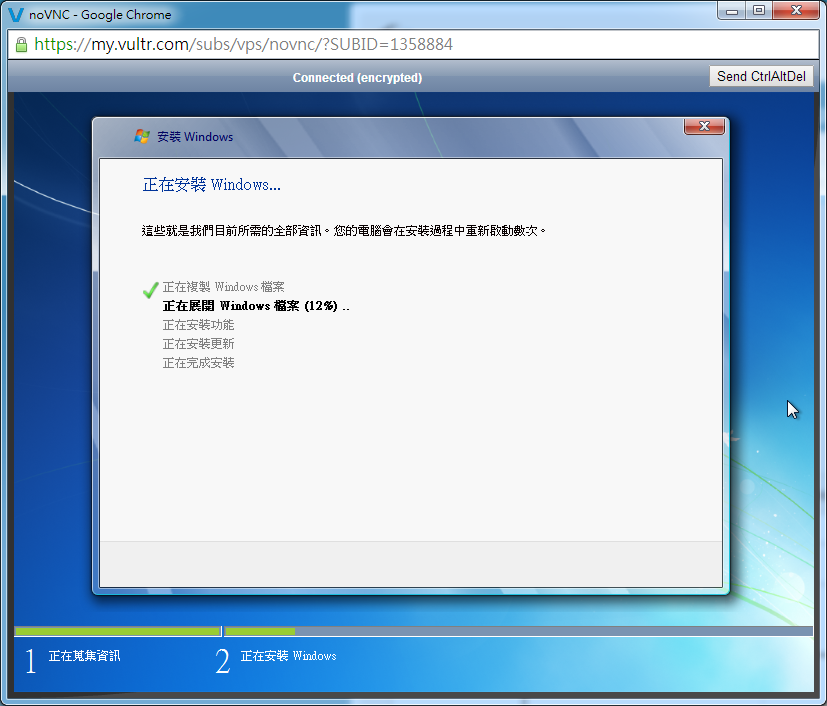
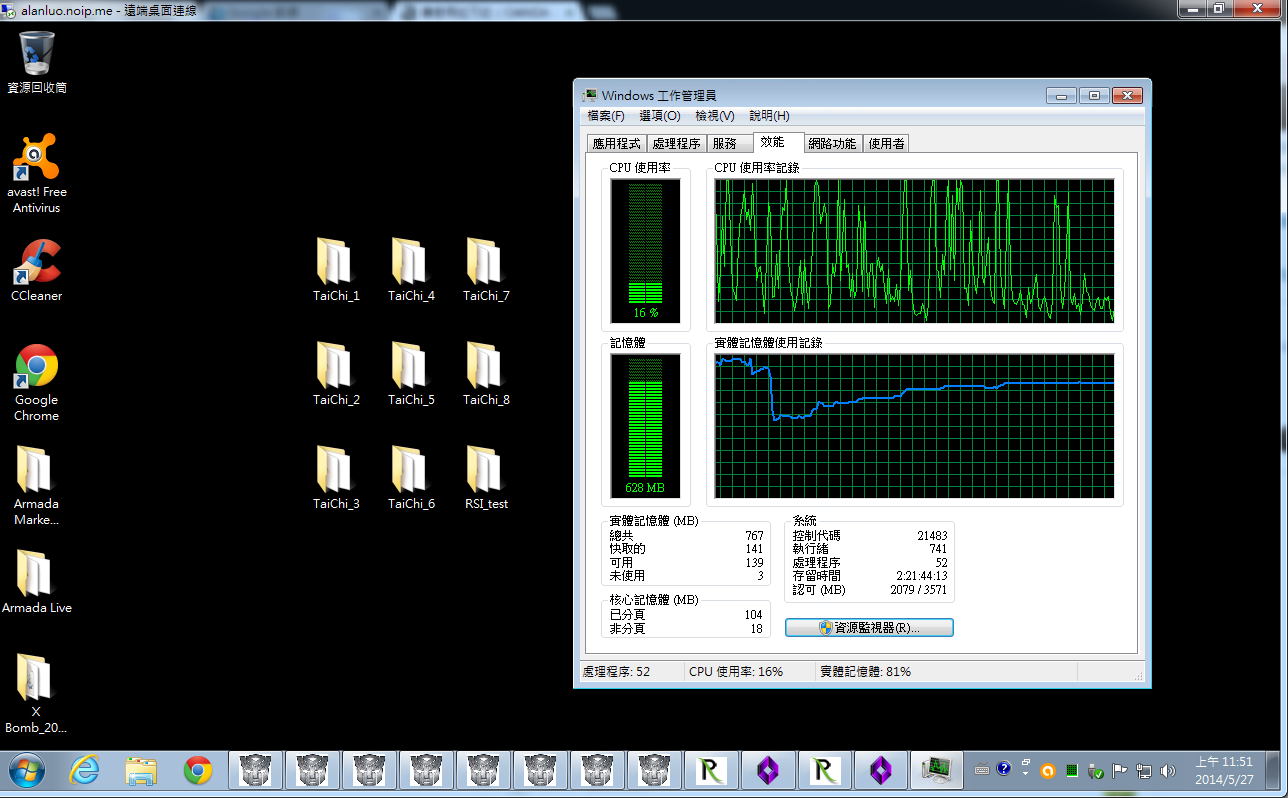
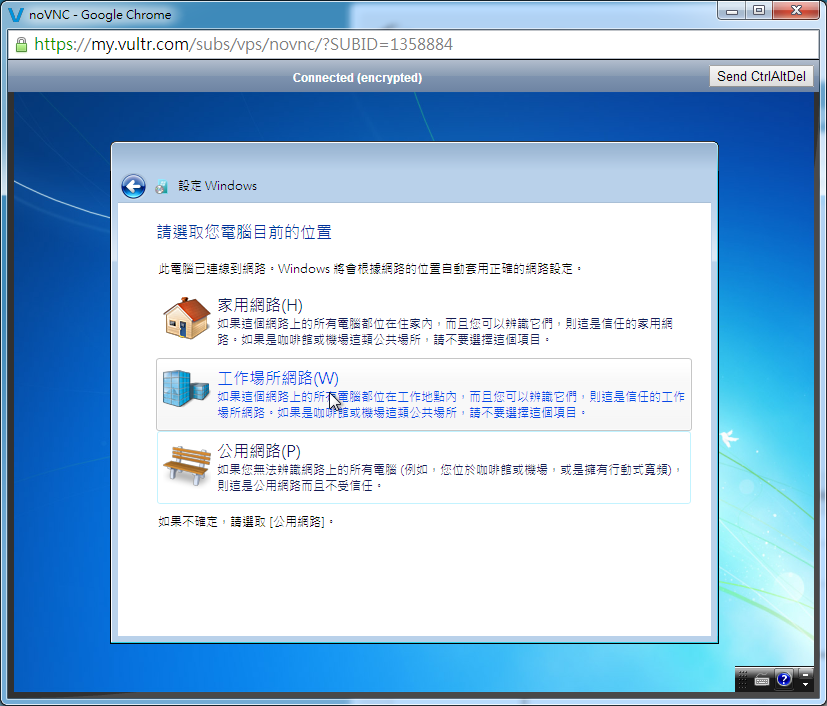
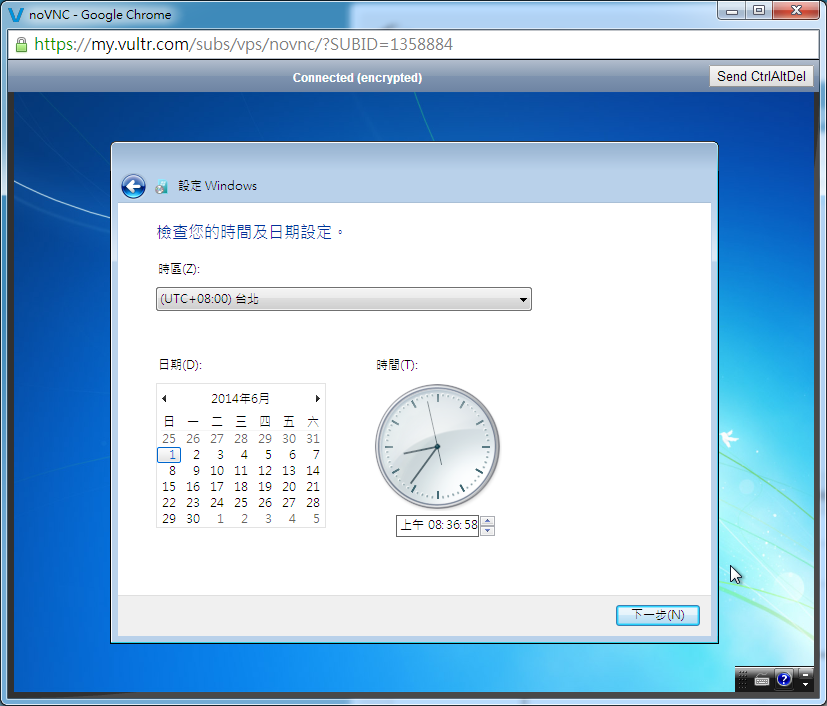
3.確定
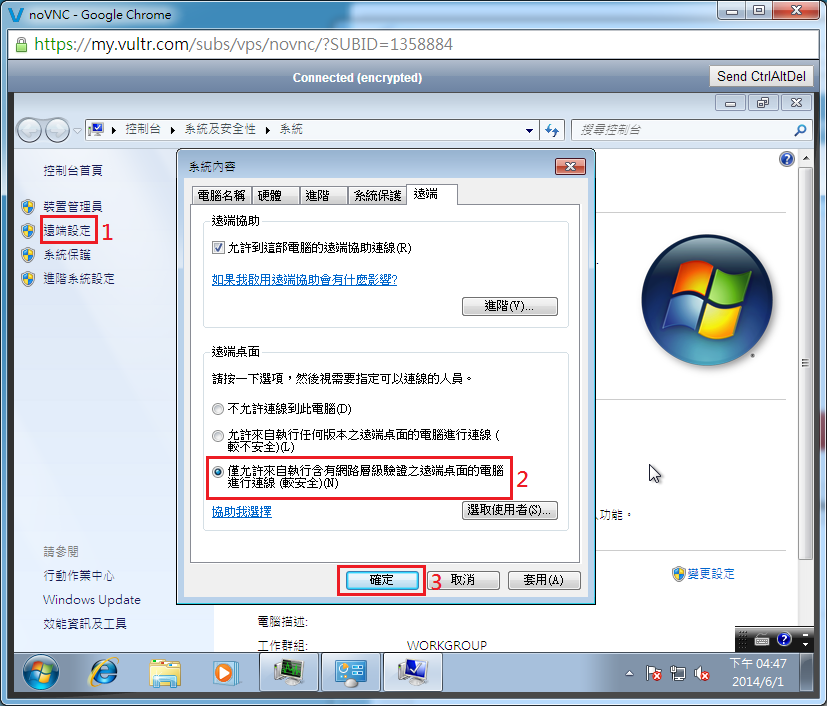
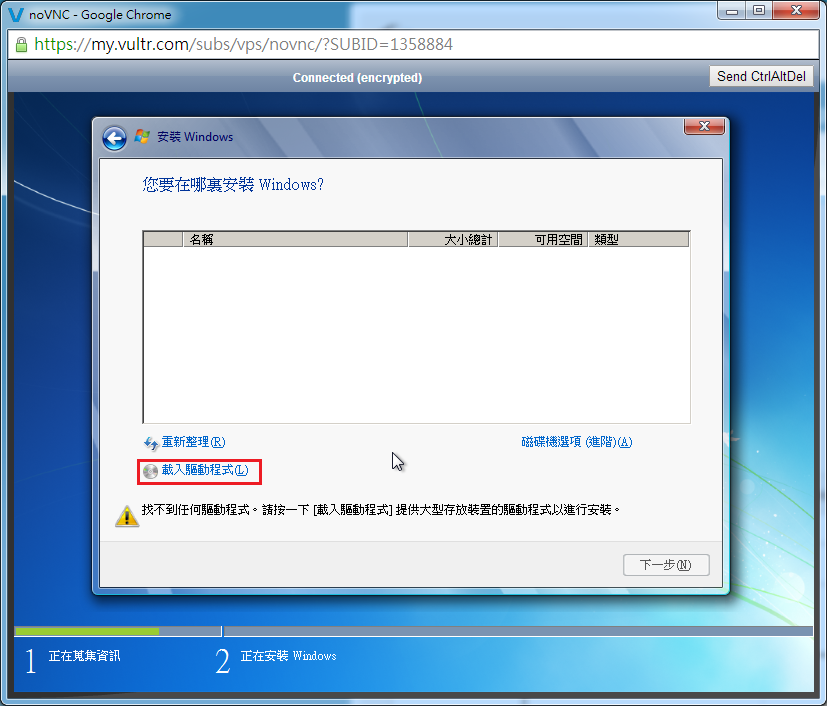
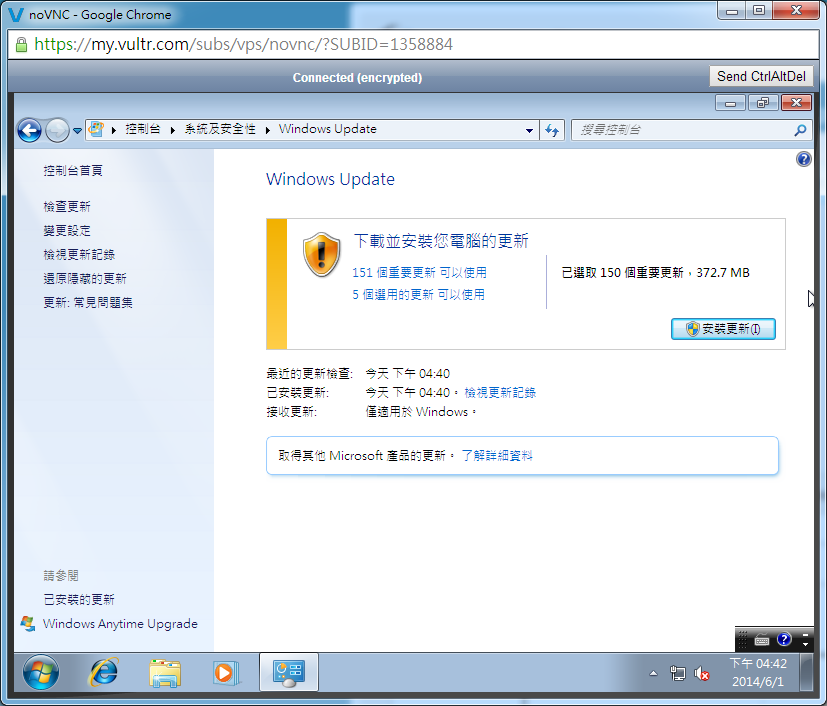
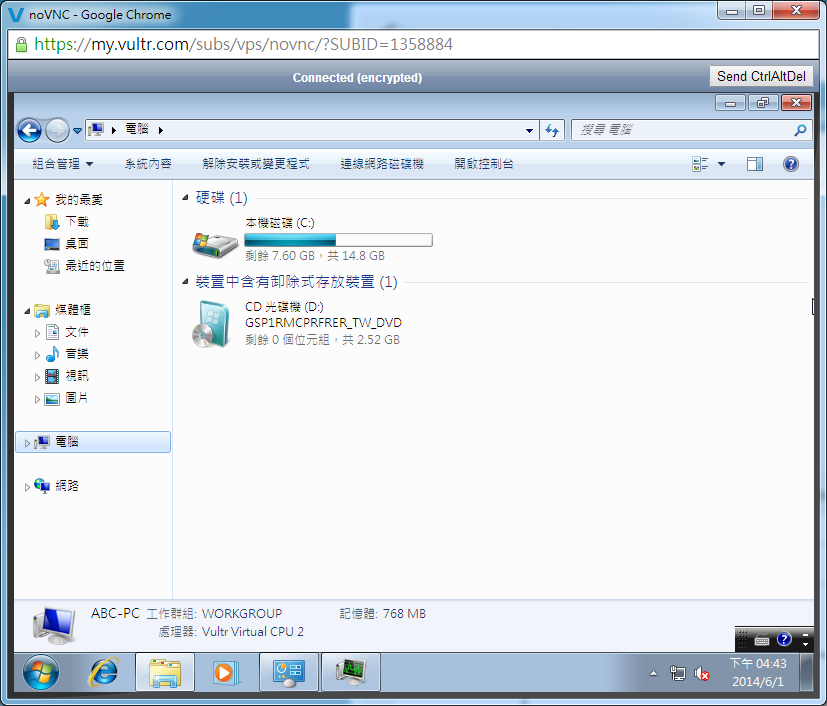
輸入序號,如果沒有不消輸入也沒關係,下一步。
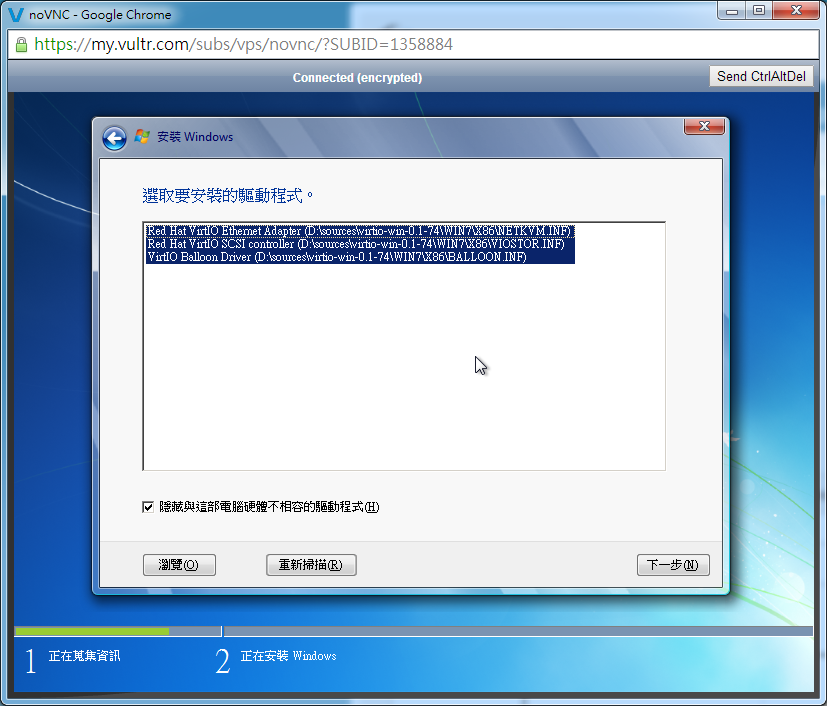
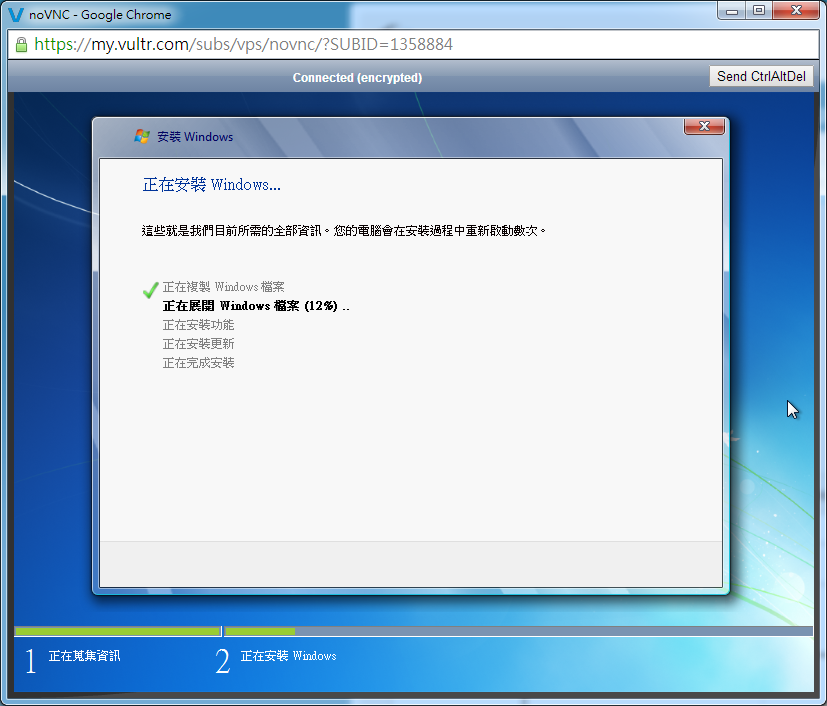
睜開Windows檔案,蠻快的。


Step 4. 填寫個人資料

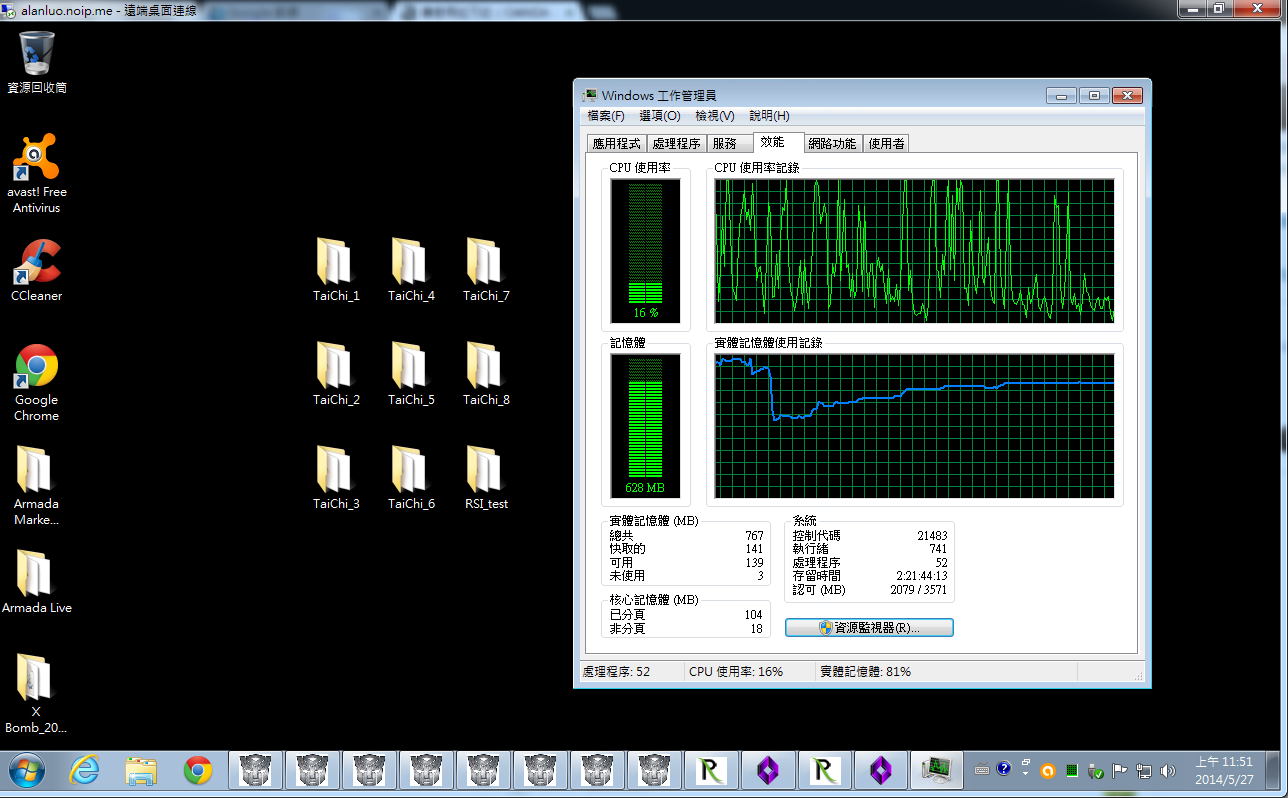
去控制台->利用者帳號 可以設定暗碼。
之後就能夠用Window內建遠端桌面功能進行連線,
接下來就是用網頁去節制一台電腦囉~~
Step 2. 填寫付費資訊
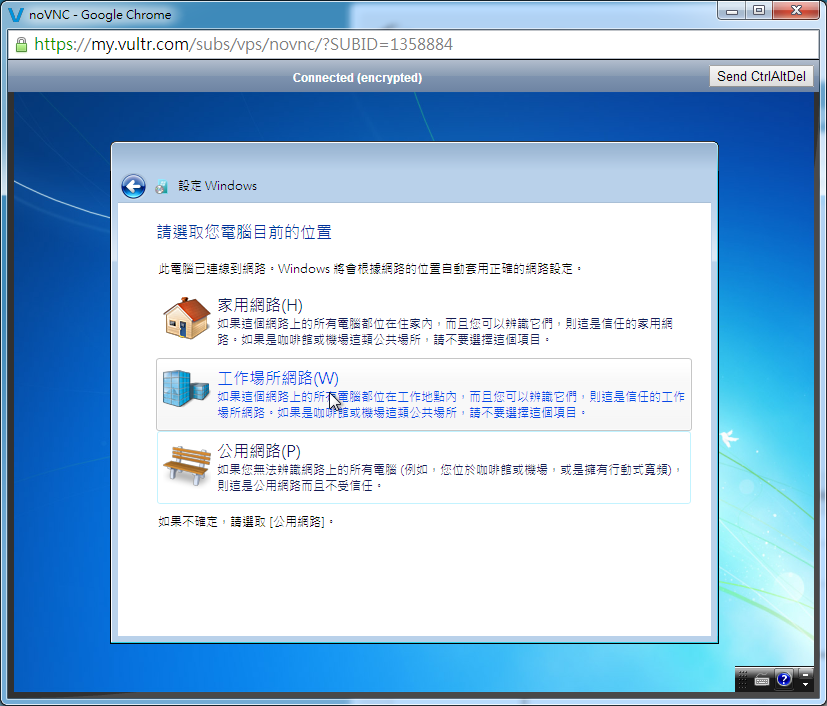
要選擇工作場所網路,這樣等下才可以遠端桌面連線。
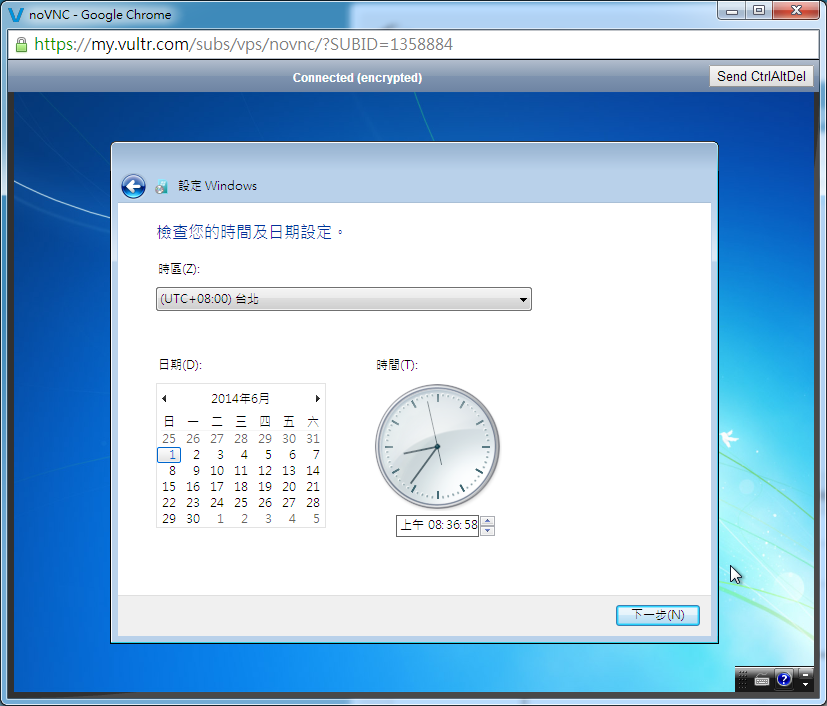
設守時區,下一步。
優惠網址(按此)

3.確定
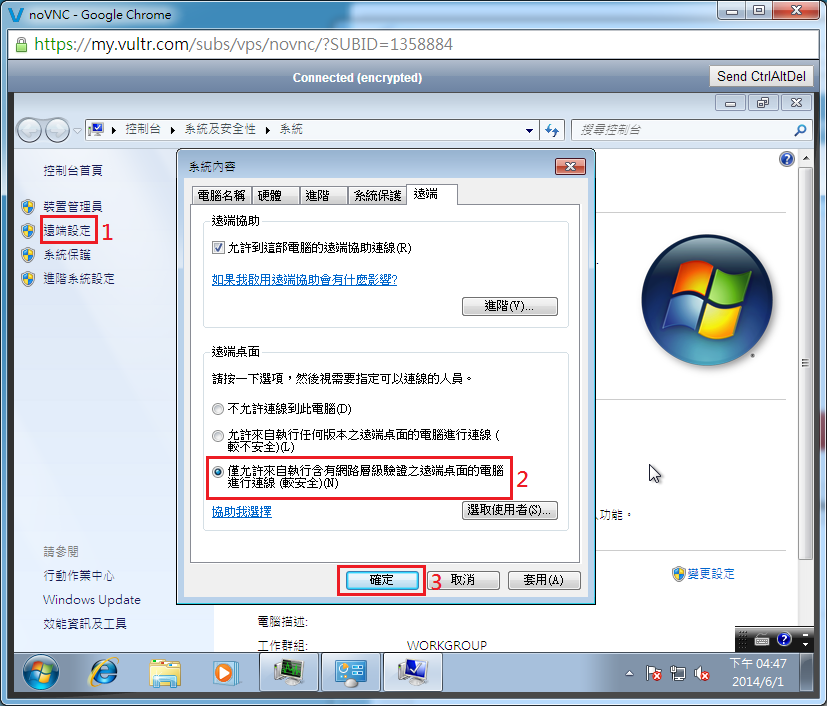
1.遠端設定
2.僅許可來自執行含有網路層級驗證之遠端桌面的電腦進行連線(較平安),打勾。
Step 1. 輸入信箱與暗碼 (暗碼是本身要在這個網站設定的暗碼)
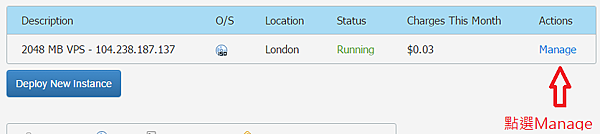
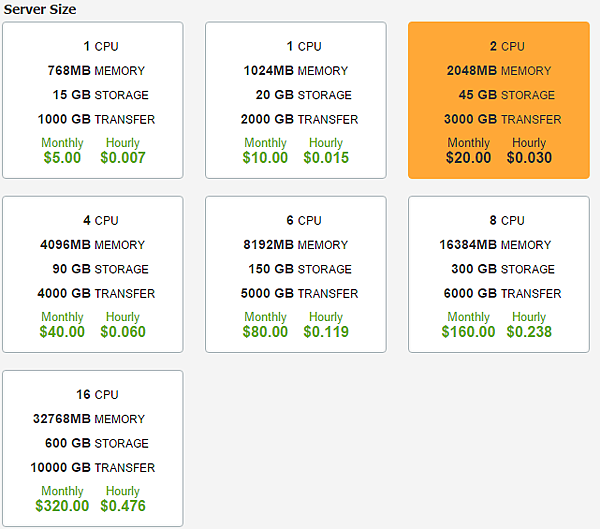
Step 5. 上傳 ISO檔
檔案貫穿連接:https://dl.dropboxusercontent.com/u/26767221/win7_32bit_virtio_win-0.1.102.iso
伺服器選擇
因為60天內要花光 50元, 所以選每月20的
60天以後, 可以選擇比力低階或是...(再辦一個新帳號...噓)
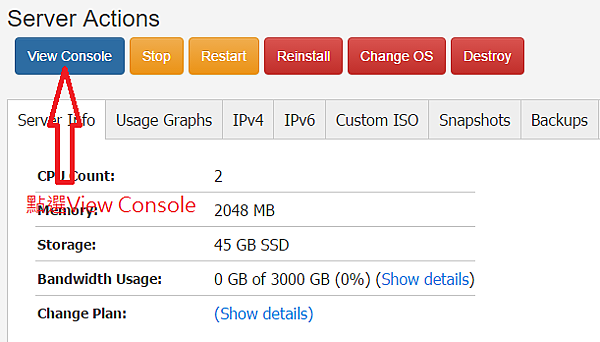
Step 6. 架設VPS (遵照圖表的設定選擇)
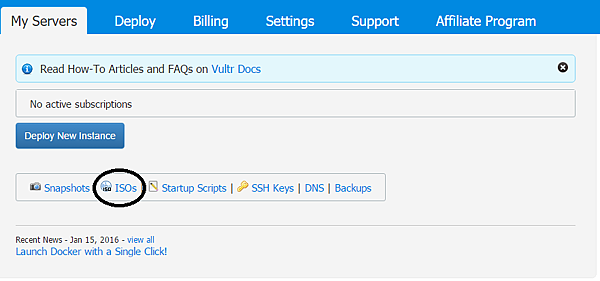
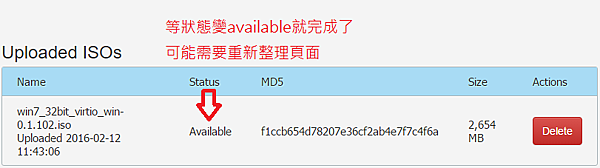
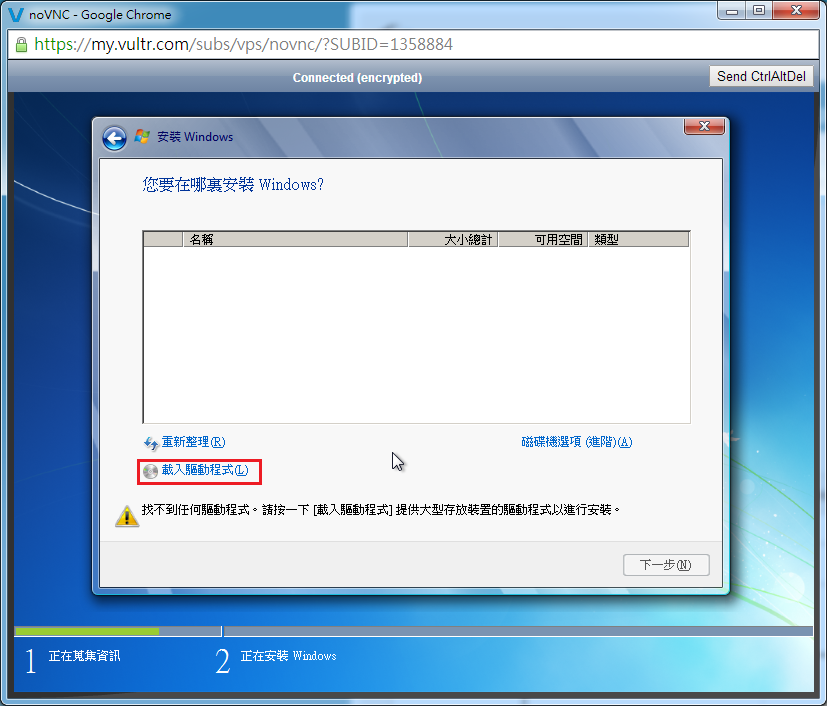
這時候才會看到硬碟。下一步。
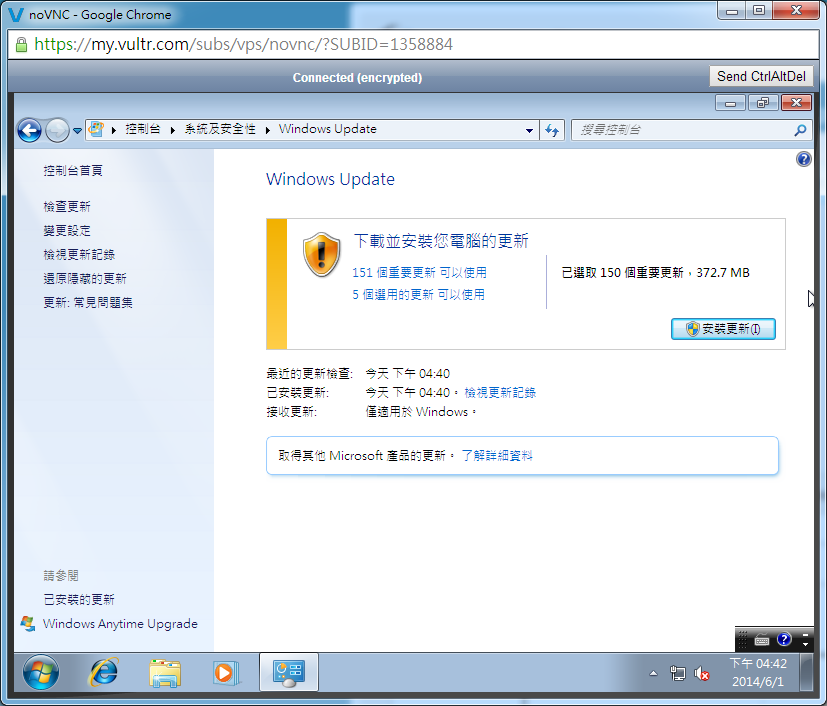
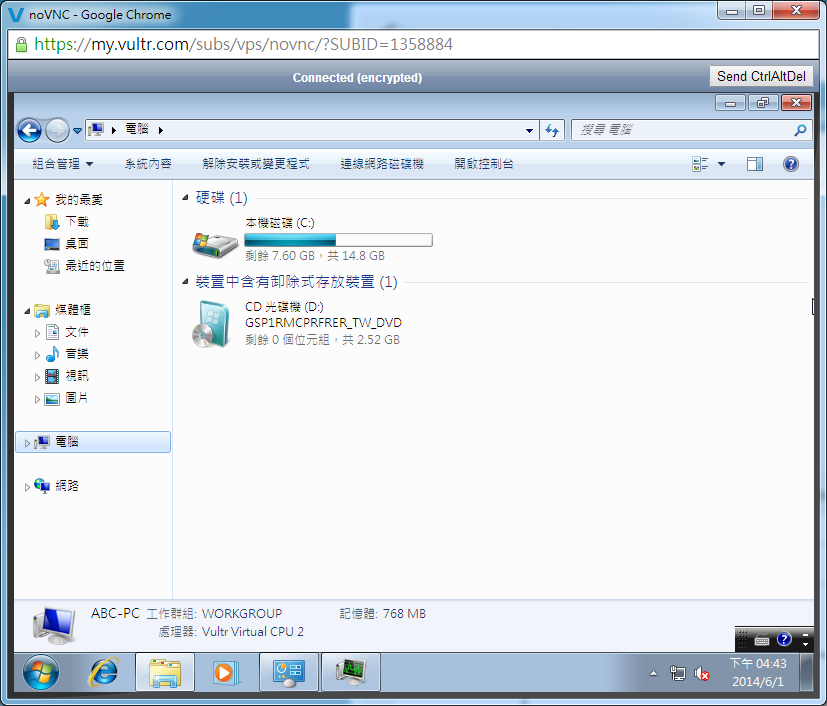
正在準備您的桌面
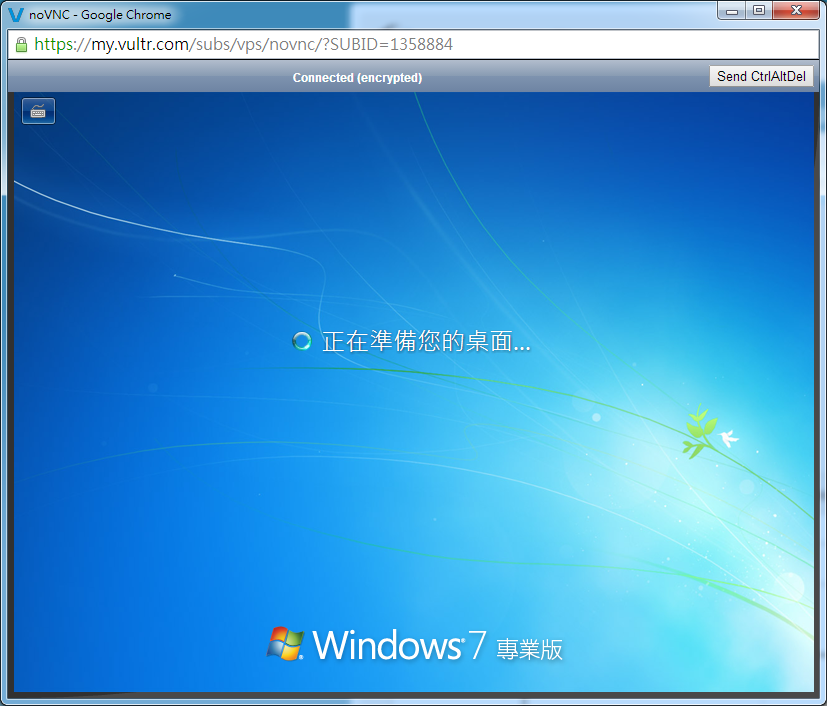
安裝完成,別忘了要先更新系統,安裝防毒軟體,
還有要將系統保護關掉,這個很吃硬碟空間,假如系統真的有問題,大不了重灌就好了。
Step 8. 連線VPS
輸入IP帳號暗碼進行連線,若是帳號沒有設定密碼會沒辦法連線,


輸入序號,如果沒有不消輸入也沒關係,下一步。
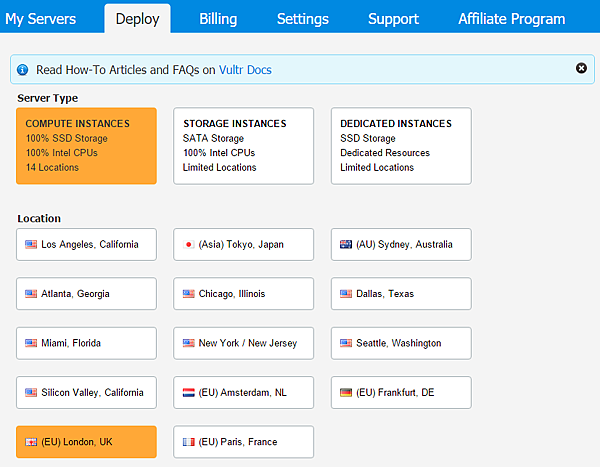
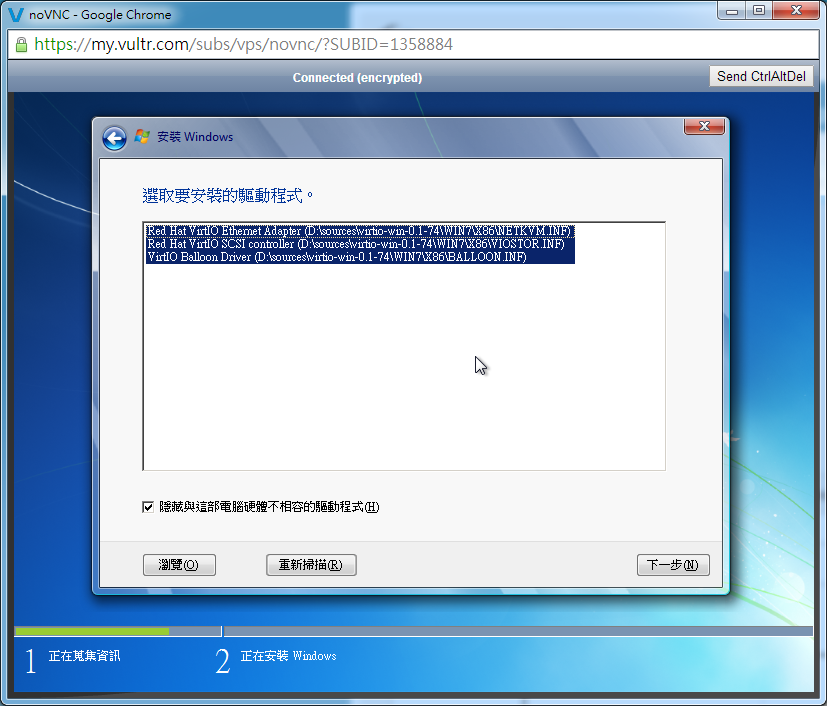
選擇驅動路徑
因為我的版本是利用 Windows 7 Pro 32bit版本,所以選擇X86這個資料夾。
/source/virtio-win-0.1-74/WIN7/X86/
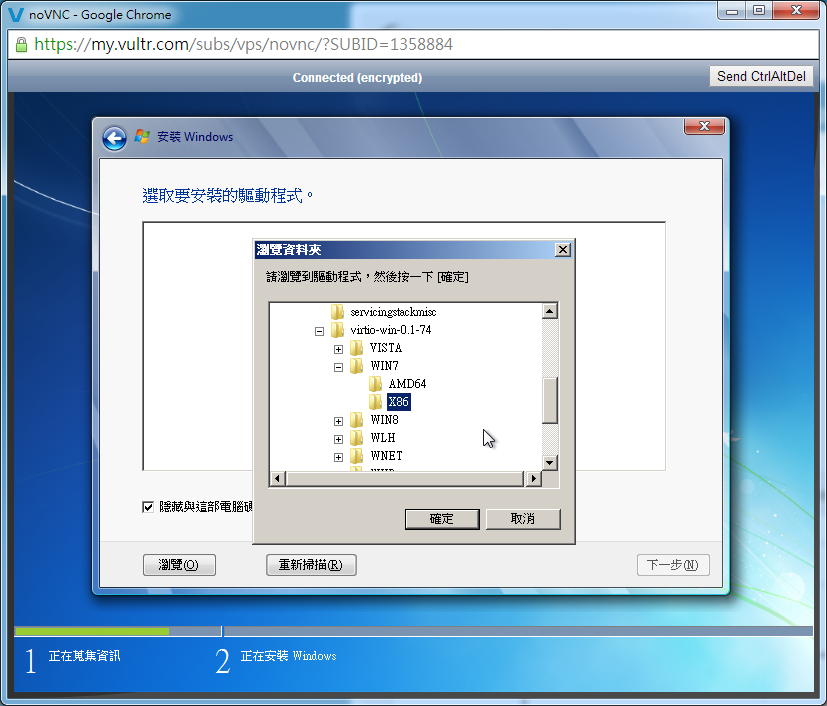
將悉數拔取,按下一步。
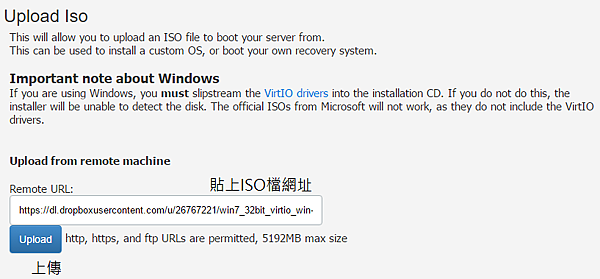
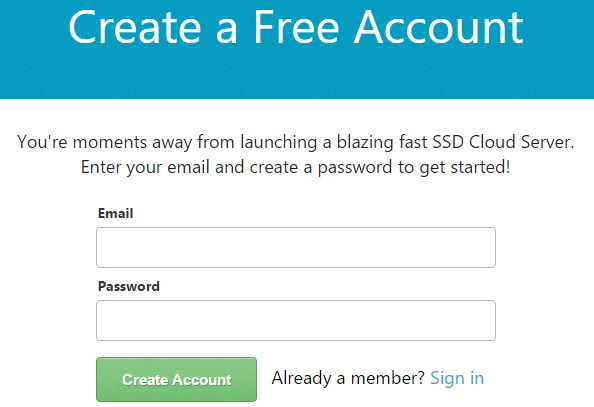
Step 7. 期待VPS初始化
Step 3. 到剛剛填寫的Email回復認證信 (點選連結)
Vultr而今供給 60天內利用終了的 $50贈金
但願對人人有匡助!!
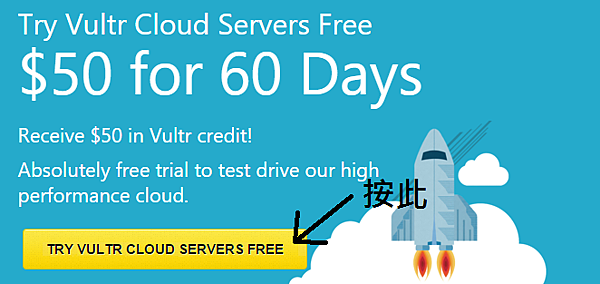
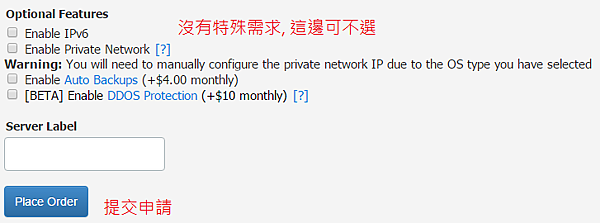
你可能會有興趣的文章:
限會員,要發表迴響,請先登入