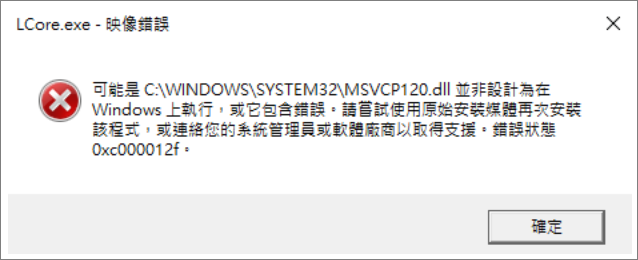
但如果你在工作時遇到這樣的錯誤怎麼辦?重要的是,外行人永遠無法自己處理此類錯誤,因此我們在這裡為您提供幫助,因為我們將提供修復Windows錯誤代碼0xc000012f的方法。
Windows錯誤代碼0xc000012f是什麼?
在Windows 10上執行或安裝某些程式時出現映像錯誤,錯誤代碼為0xc000012f,且此錯誤提示可能會反復出現,其原因可能是嘗試安裝的軟體可執行檔案已損壞;作業系統檔案或註冊表項損壞以及隨電腦開機自啟的程式過多等。
此外,以下任一情況都可能導致錯誤:
- 軟體卸載或安裝不完整:當您沒有正確卸載或安裝軟體時,用戶會注意到這是錯誤的大量觸發因素。
- 安裝錯誤的Windows更新:如果您安裝了錯誤的更新,這也會觸發錯誤。
- 惡意軟體攻擊:您應該執行全面掃描,因為這通常是導致錯誤的0xc000012f錯誤的原因。
- 系統不正確關閉:您必須正確關閉設備,因為錯誤的關閉可能會引發多個錯誤。
無論是什麼情況,您都應該嘗試下面列出的解決方案。
修復Windows錯誤0xc000012f的方法
按照以上方法備份好電腦裡的資料後,您就可以參考這部分的內容進行Windows錯誤0xc000012f修復了。
卸載並重新安裝程式
如果是由於有問題的程式導致的映像錯誤,那麼第一件事就是解除該程式然後重新安裝:
- “Win+R”鍵開啟執行,輸入:appwiz.cpl,並按下Enter鍵。
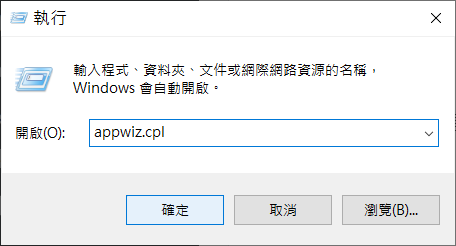
- 雙擊有映像錯誤的程式,然後點擊“解除安裝”。
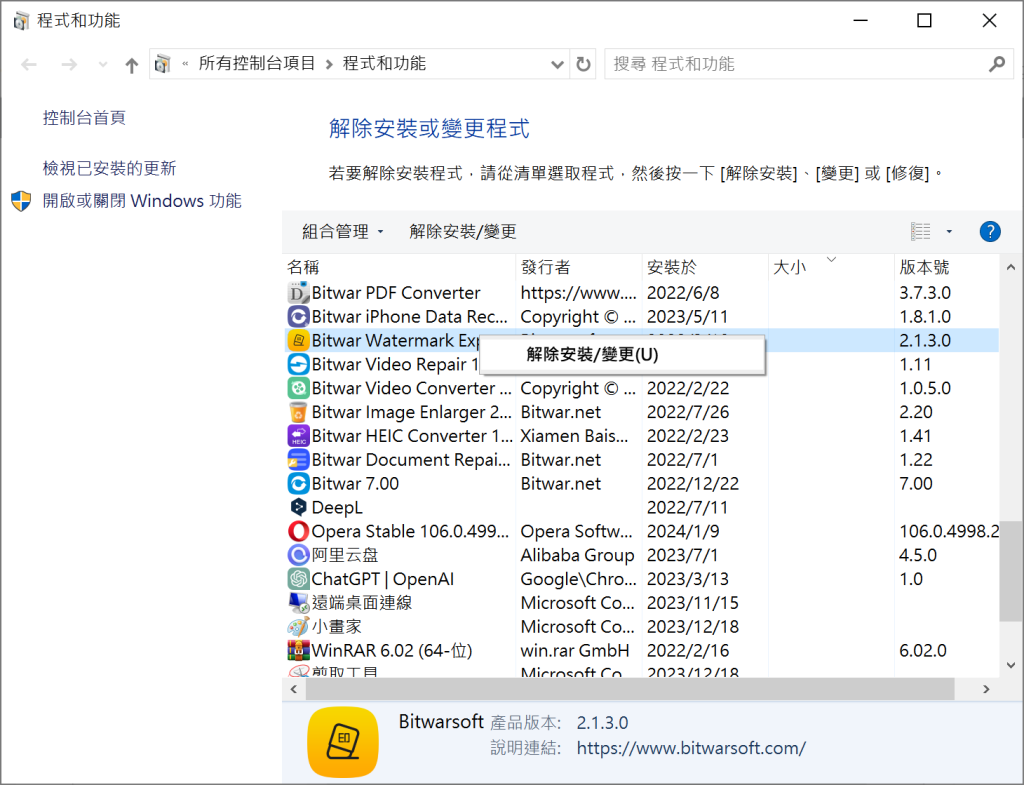
- 然後,您需要到網站上重新下載並安裝應用程式。
解除安裝Windows更新
若您是在安裝了Windows Update之後才出現錯誤代碼0xc000012f,那麼可以嘗試解除安裝更新,具體步驟如下:
- “Win+I”開啟設定視窗,點選“更新與安全性”選項。
- 點擊左側“Windows Update”標籤,點選右側的“檢視更新記錄”選項。
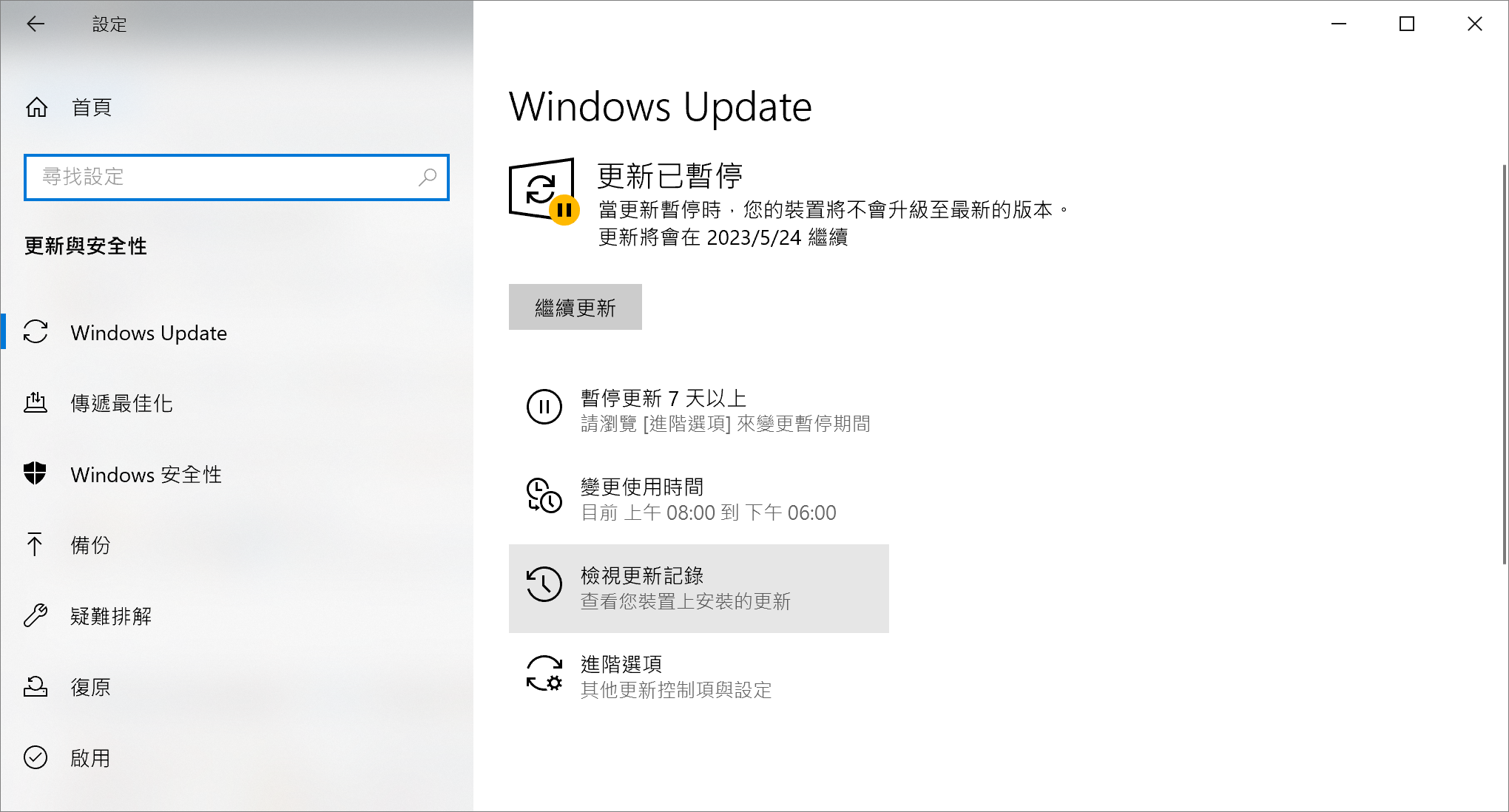
- 在該界面中,點選“解除安裝更新”。
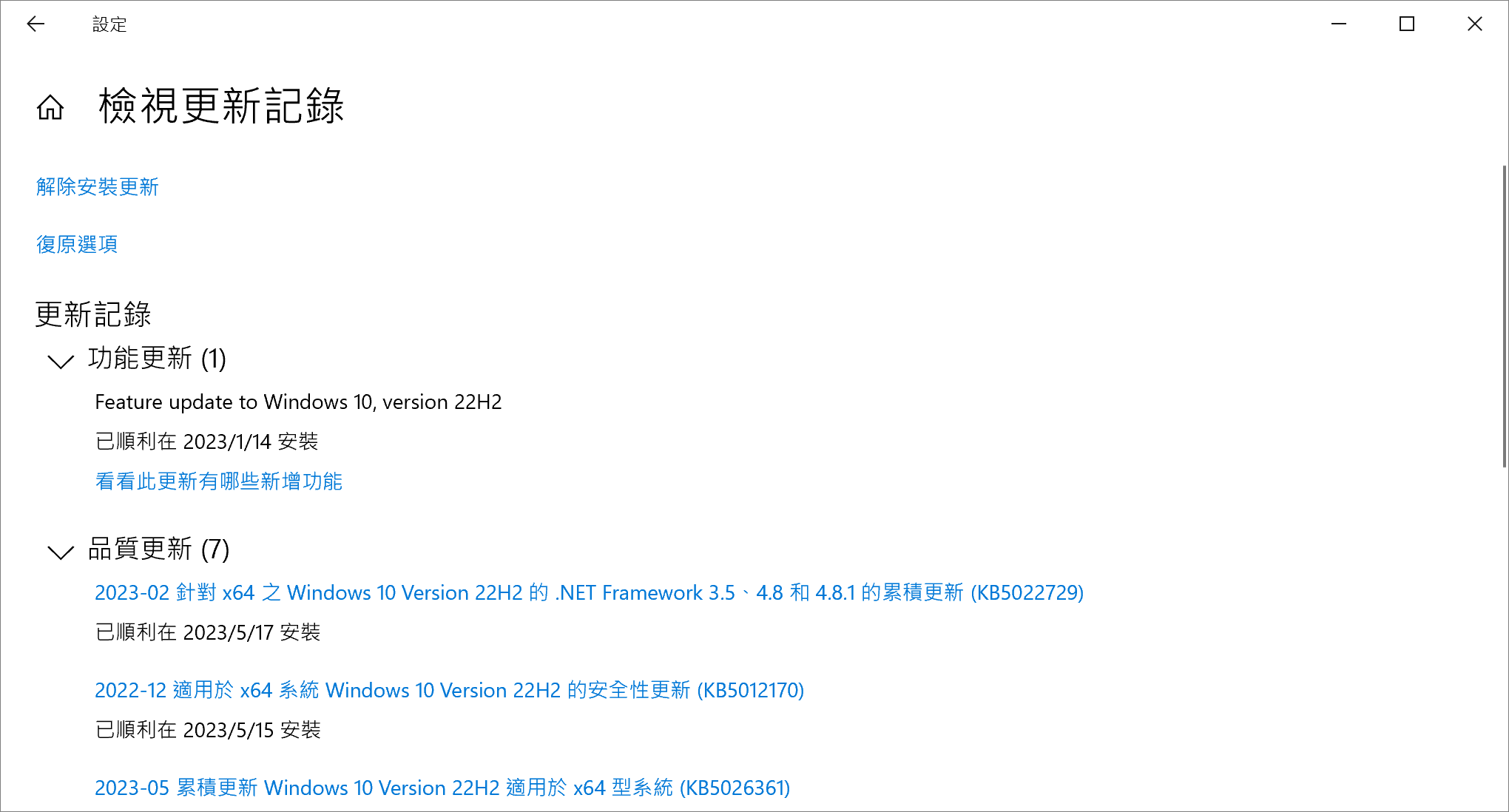
- 之後根據安裝時間點選想要解除安裝的Windows 10更新,然後按下“解除安裝”按鈕即可。
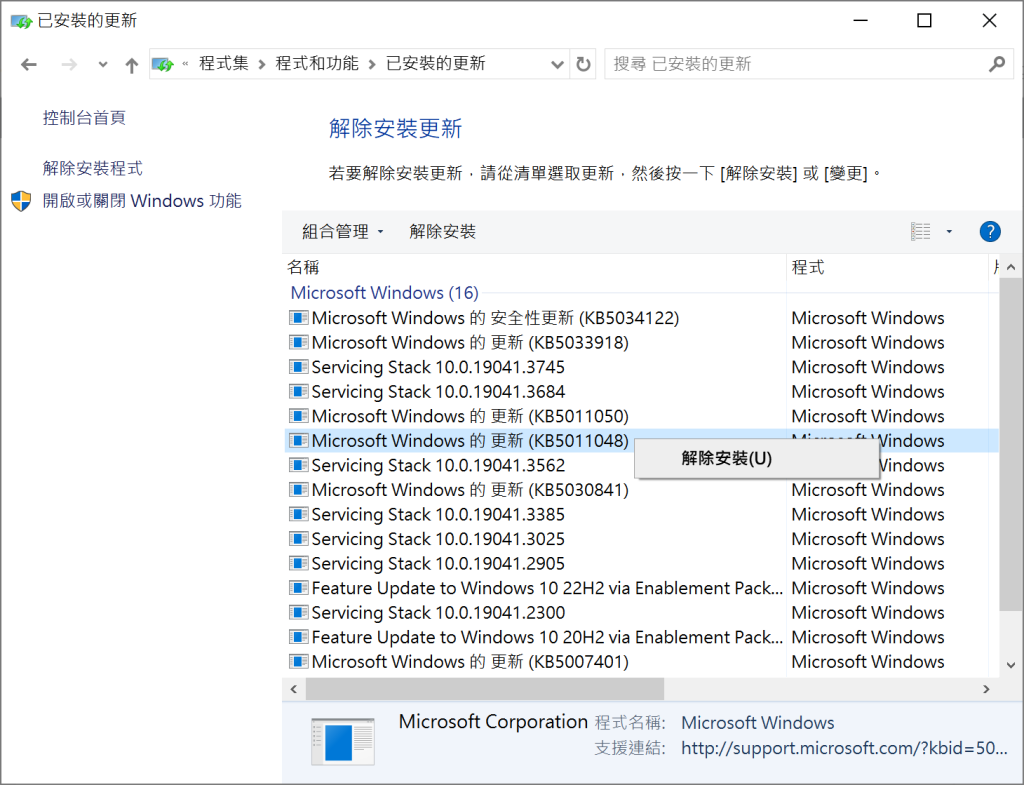
執行SFC與DISM命令修復映像錯誤
如果0xc000012f是由損毀的系統檔案引起,使用系統檔案檢查程式工具(SFC)執行徹底的檔案完整性檢查,並自動修復所有損毀的系統檔案。而DISM作為Windows的部署映像服務和管理程式,可用於安裝、解除安裝、配置和更新脫線Windows映像和脫線Windows預安裝環境 (windows PE) 映像中的功能和程式包。
- 搜尋框中輸入CMD,以系統管理員身分開啟命令提示字元。
- 在開啟的CMD視窗中依次鍵入以下指令,並按Enter鍵執行。
sfc /scannow
dism /online /cleanup-image /scanhealth
dism /online /cleanup-image /restorehealth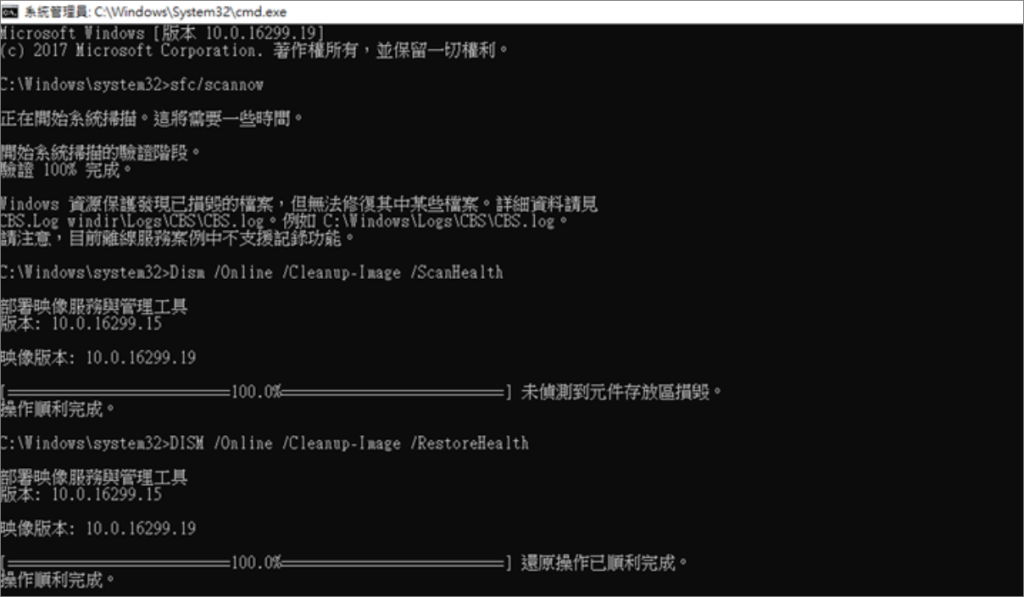
- 待命令執行完成之後,即可重新啟動電腦,查看錯誤是否已解決。
執行乾淨啟動
乾淨啟動是只啟動作業系統原來的組件、服務而不啟動協力廠商軟體、附加元件的一種啟動方式,這樣可以方便用戶找出問題的原因,同時也可減少導致問題出現的干擾因素。 具體步驟如下:
執行系統還原
Windows 10安裝程式默認關閉系統還原。如果您已啟動系統還原並預先建立了系統還原點,此選項應為修復錯誤代碼0xc000012f的最後手段了。
- 在重新啟動您的電腦並在Windows徽標出現之前多次重複按下 F8。
- 選擇“疑難排解”>“進階選項”>“系統還原”。
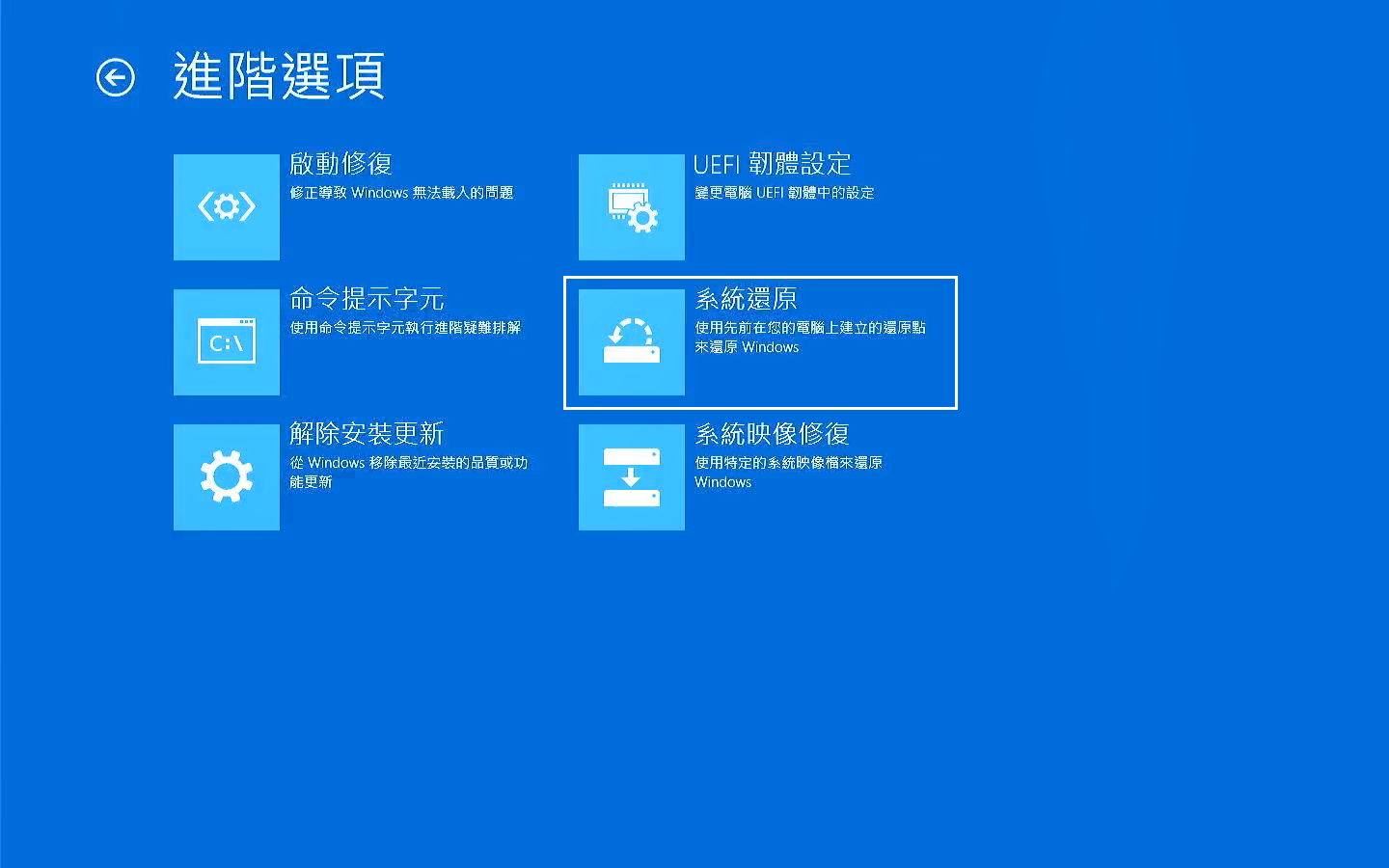
- 按照說明並選擇適當的還原點,點擊“下一步”。
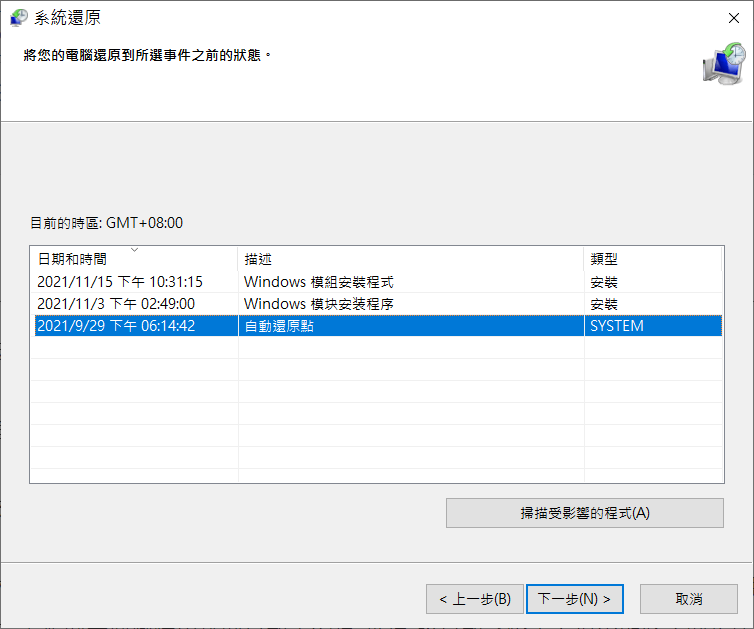
- 按照提示確認好還原點後,點擊“完成”以復原到沒有映像錯誤的系統點。
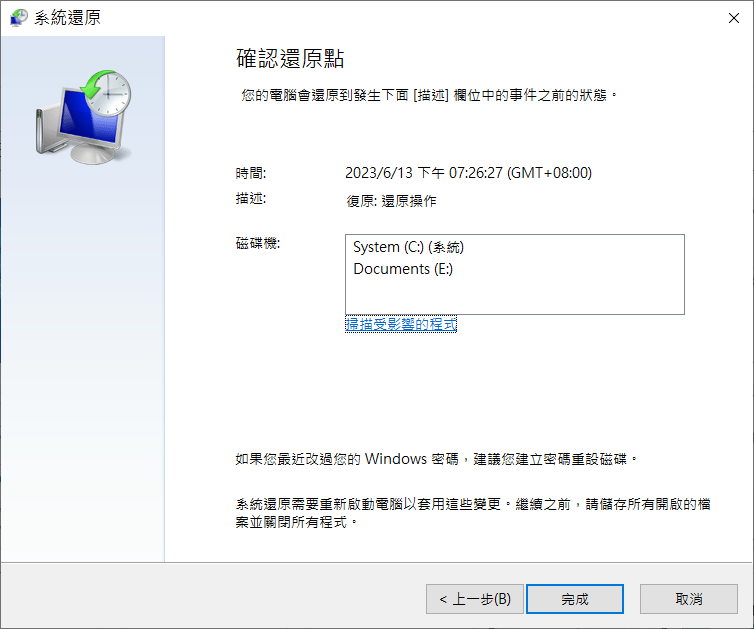
救援電腦丟失的檔案
在修復錯誤前,有一個重要的步驟一定要做——那就是備份好電腦中的重要檔案,以保護資訊安全。倘若無需備份,請使用專業的檔案救援軟體。Bitwar檔案救援軟體不僅可以恢復因誤刪、檔案系統損壞、病毒感染等原因造成的資料丟失,還是備份資料的好手。此外,對於掃描出來的資料還能依據檔案類型進行分類,用戶可以根據需求選擇性救援、備份資料。接下來就看看小編如何使用該軟體進行資料的備份吧!
Bitwar檔案救援軟體官網:https://www.bitwarsoft.com/zh-tw/data-recovery-software
免費下載安裝Bitwar檔案救援軟體:
- 啟動安裝後的Bitwar檔案救援軟體,根據要求選擇您希望備份檔案的磁碟機。
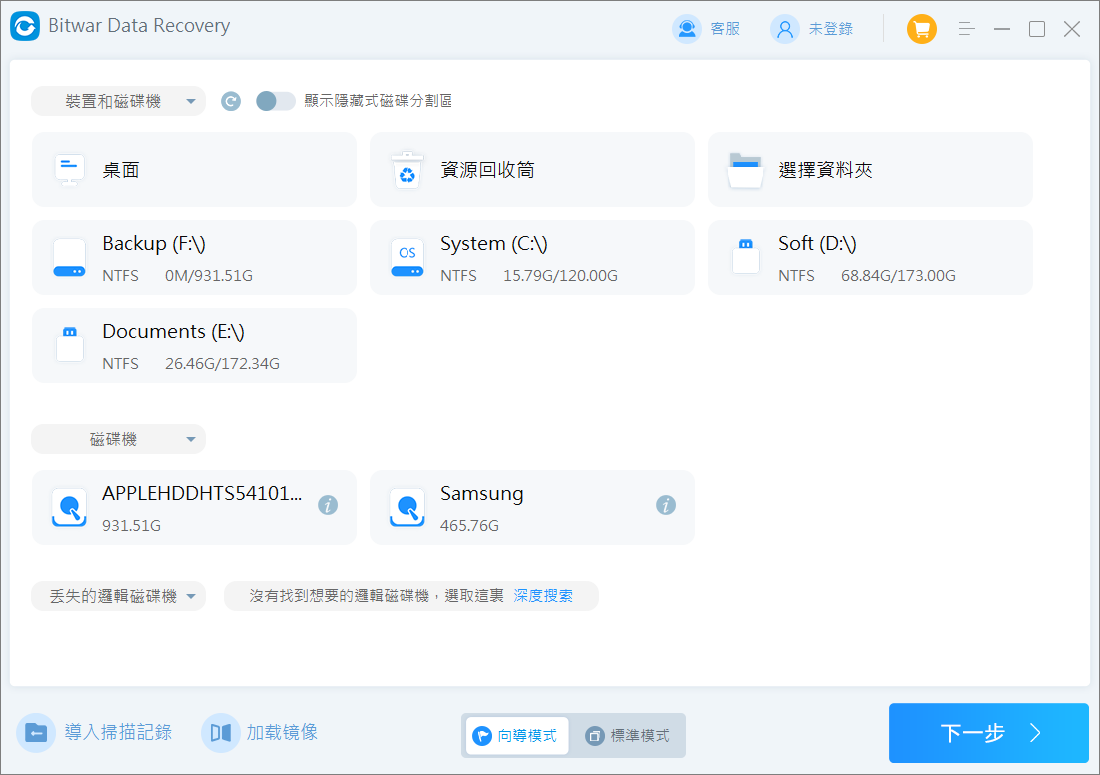
- 選擇掃描模式,一般選擇“快速掃描”。如果您發現掃描出來的資料比預期的少,那您也可以選擇“深度掃描”嘗試掃描更多的資料。接著單擊“下一步”。
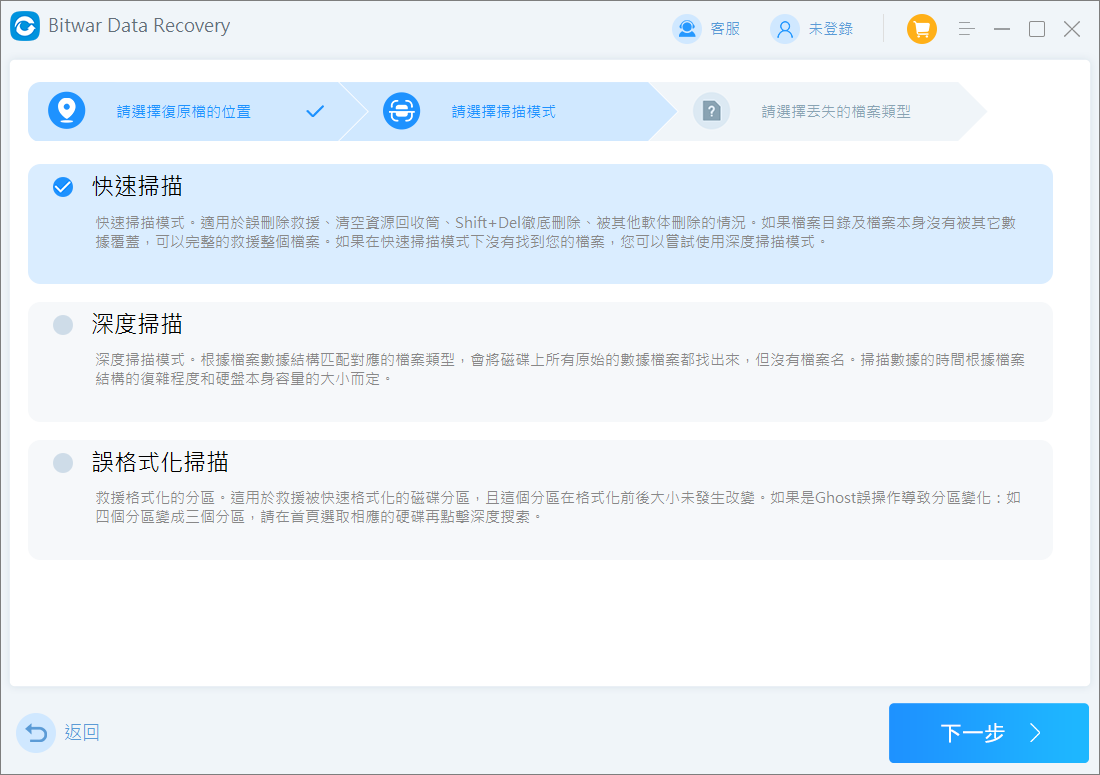
- 選擇您的目標檔案類型,然後點擊“掃描”。
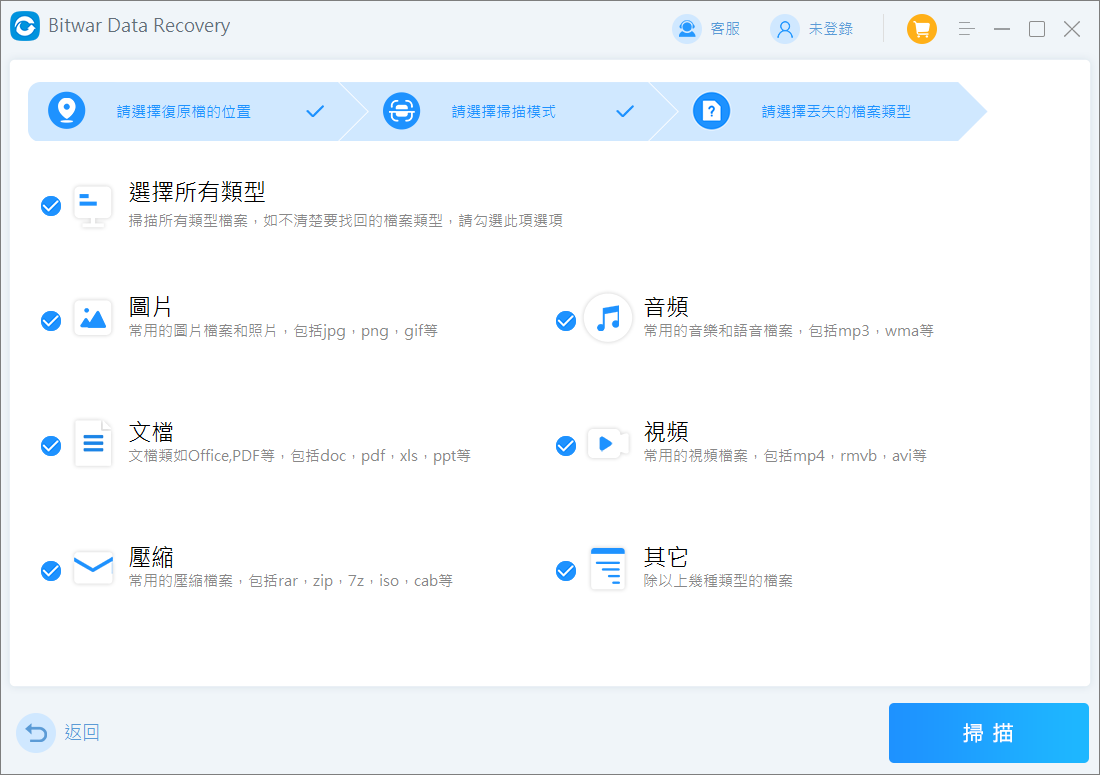
- 到這裡,您就可以單擊縮略圖預覽所有Bitwar軟體找到的檔案。確定後,選中它們,然後單擊“復原”並保存檔案。這裡建議選擇外接硬碟、USB或網路作為備份儲存位置以避免資料覆蓋。
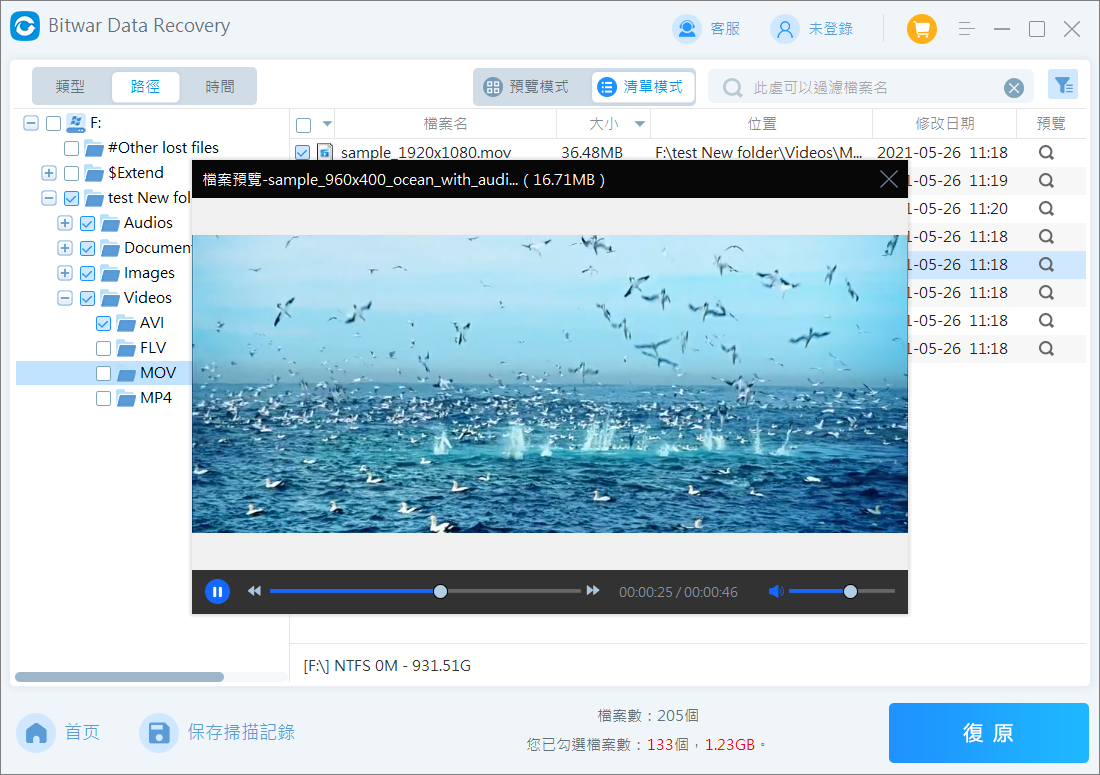
按照以上方法,電腦裡需要備份的資料就輕鬆地儲存到您需要的備份位置了。
如果您想閱讀更多關於錯誤代碼0xc000012f的相關資訊,請點擊即刻救援。
限會員,要發表迴響,請先登入




