如何修復與重新使用USB未配置空間?
2023/06/20 14:40
瀏覽606
迴響0
推薦0
引用0
當用戶將USB隨身碟連接電腦時遭遇無法辨識的情況,通常建議進入磁碟管理中心查看磁碟機狀態。有時候,用戶會遇到磁碟機未顯示在磁碟管理中,也有時磁碟機在磁碟管理中顯示“未配置”。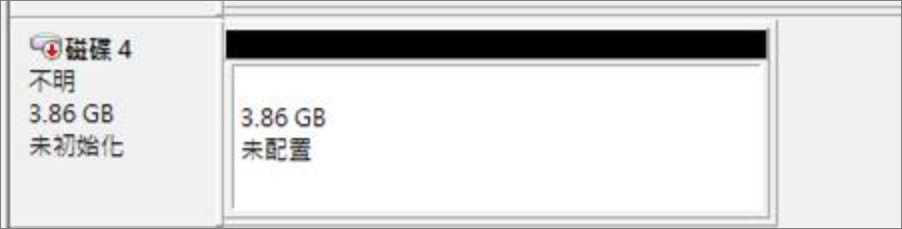
“未配置”指的是儲存設備中的一部分尚未被格式化或劃分為磁區,對於未配置的磁碟,用戶無法讀取、存儲和寫入任何資料。那麼面對這種情況,我們應該如何處理呢?本文將介紹usb 未 配置的修復方法,教您如何怎麼使用未配置的USB。若隨身碟中有重要檔案,還可用本文的檔案救援方法進行救援。
為什麼USB有未配置空間?
了解USB隨身碟上的“未配置”空間產生的原因對於後續預防此類事件發生具有重要意義,通常有幾個因素會導致這個問題的發生:
- 檔案系統錯誤
- 病毒或惡意軟體攻擊損壞USB隨身碟的分割槽
- 從電腦中不正確地移除USB
- 在磁碟管理或分割槽管理工具中錯誤地刪除USB隨身碟上的分割槽
- USB隨身碟物理故障
- 格式化發生錯誤
了解以上USB“未配置”產生的原因,用戶可以在平時使用隨身碟過程中避免發生以上情況。定期使用防護軟體掃描電腦與裝置,使用完USB隨身碟後要進行安全移除,謹慎操作格式化。
為避免造成隨身碟資料丟失,您可以選擇使用Bitwar Data Recovery檔案救援軟體將隨身碟裡的檔案救援到安全位置上,然後再進行“未配置”錯誤的修復。
從未配置的隨身碟中救援資料
想要從未配置的隨身碟中救援資料,Bitwar Data Recovery檔案救援軟體肯定是您的最佳選擇。它可以幫助使用者復原HDD、SSD、USB隨身碟、SD卡和其他儲存裝置中刪除或丟失的磁碟分割。
在電腦上下載、安裝好Bitwar檔案救援軟體後,您就可以按照以下步驟進行資料救援工作:
- 啟動安裝後的Bitwar data recovery。連接未配置的隨身碟到電腦,然後在軟體中選擇該隨身碟,如果電腦沒有發現這個裝置,也可以點擊丟失的邏輯磁碟機區域的深度搜索查找未分配的隨身碟。然後單擊“下一步”按鈕。
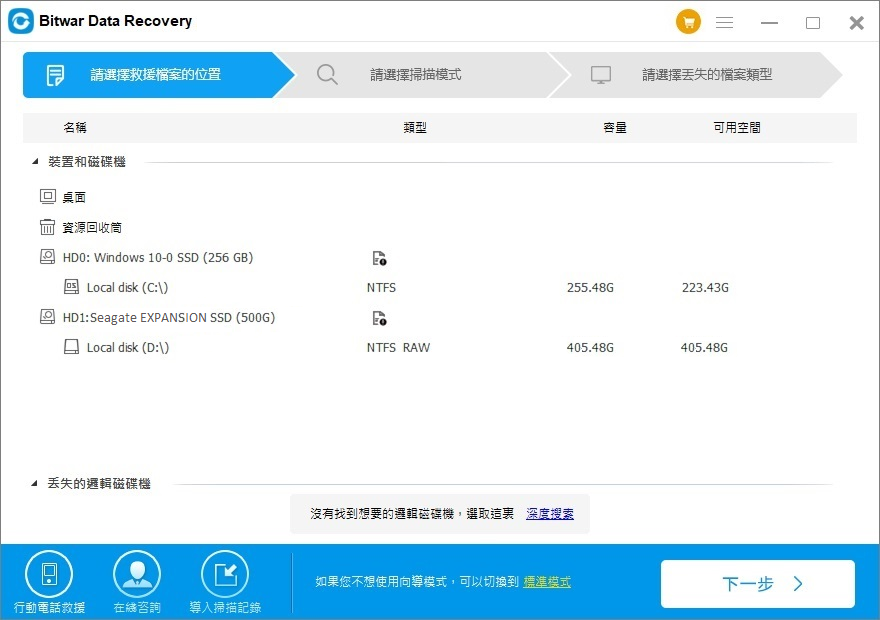
- 選擇掃描模式與檔案類型,然後單擊“掃描”按鈕。
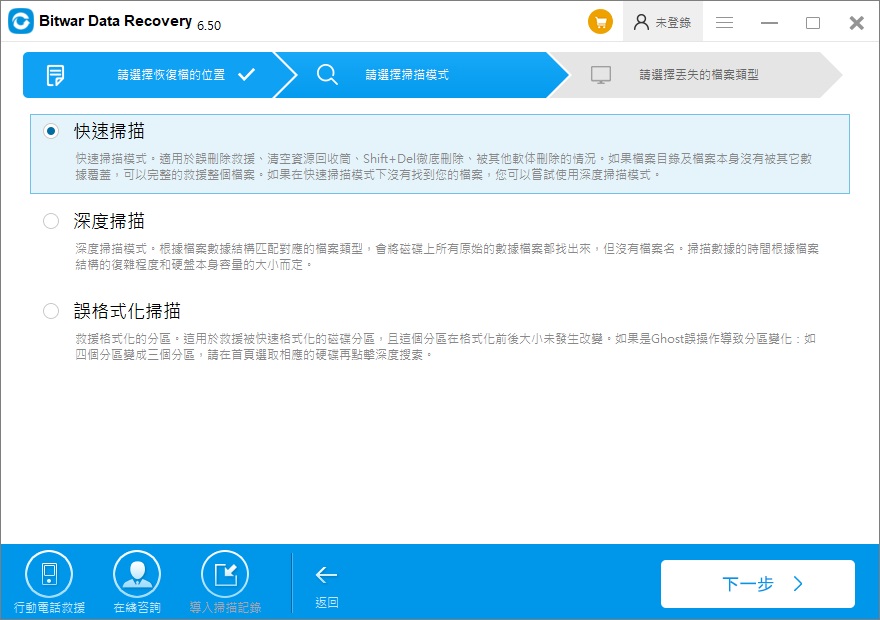
- 掃描將快速的執行並列出掃描到的檔案。您可以點擊縮略圖查看這些掃描到的檔案,也可以等掃描結束後搜索找到檔案並預覽它。
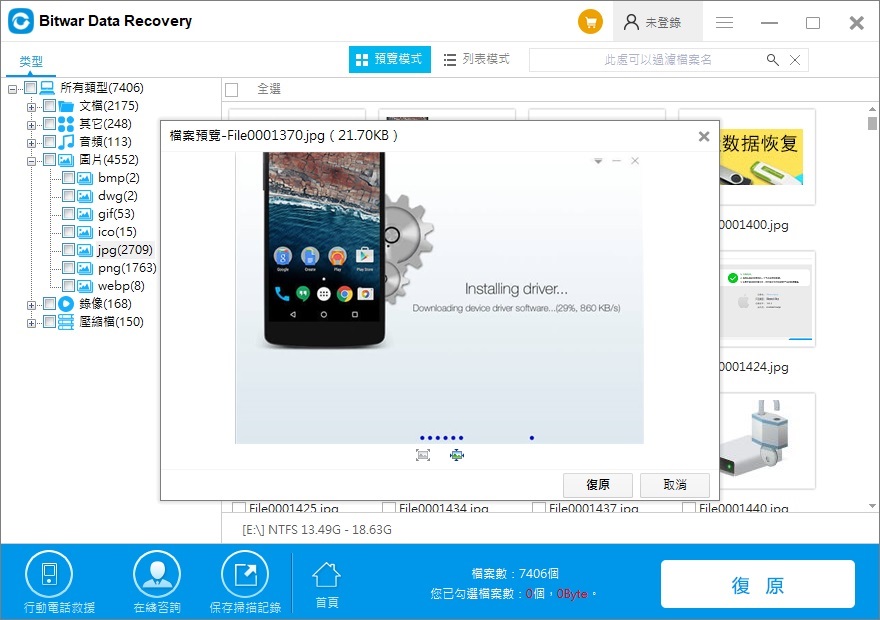
- 接著選中要救援的檔案,然後單擊“復原”按鈕,將檔案保存到您指定的目的地。
將資料安全保存到指定位置後就可以修復未配置的USB隨身碟了。
如何修復USB未分配的空間?
運行防病毒軟體修復USB隨身碟未配置
要確定未配置的硬碟是否是由病毒攻擊引起的,請對未配置的USB隨身碟運行防病毒軟體掃描。
Windows內建工具檢查並修復USB錯誤
- 開啟“本機”,右擊需要修復的硬碟,然後點選“內容”。
- 選擇“工具”,點選“檢查錯誤”下的“檢查”按鈕。
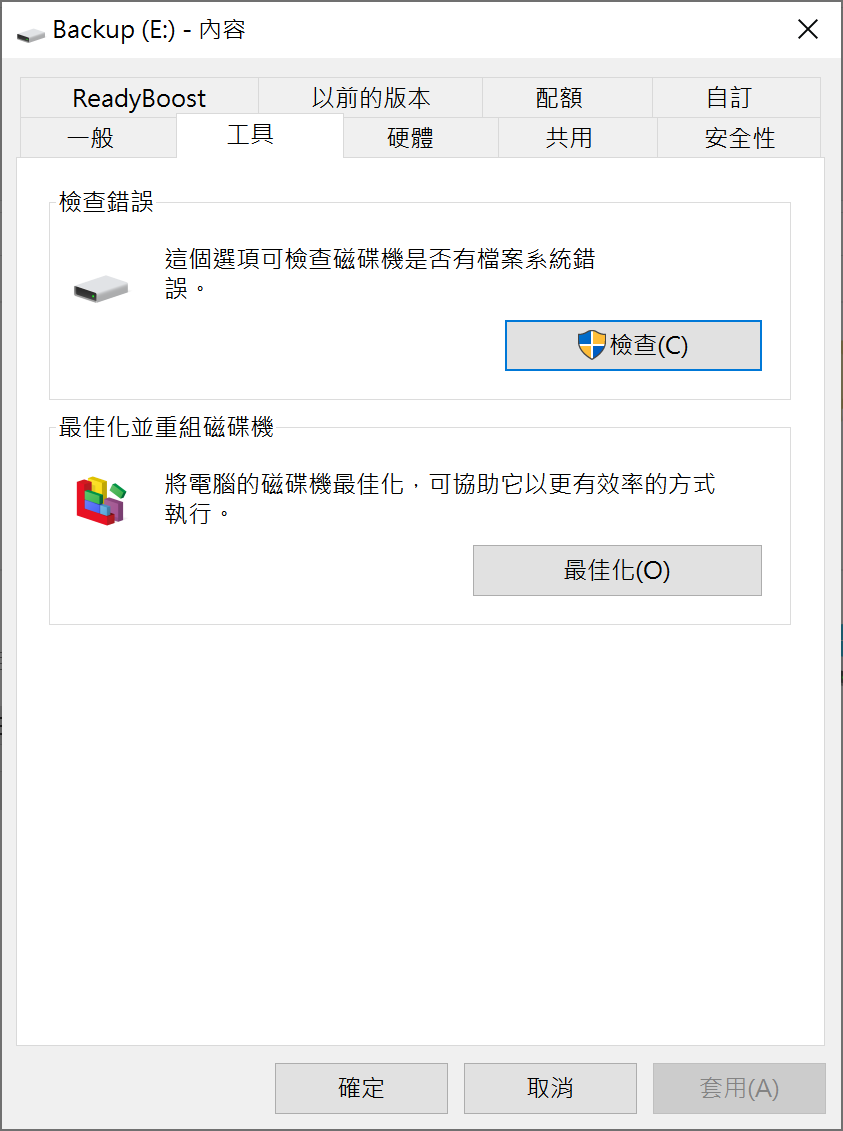
- 在“檢查錯誤”視窗中,同時勾選“自動修復檔案系統錯誤”與“掃描和嘗試恢復損毀的磁區”兩個選項。

- 最後,按下“開始”按鈕進行檢查和修復。
在磁碟管理中新增磁碟區
- 右鍵單擊 “開始” 圖示,選擇 “磁碟管理”。
- 如果您看到丟失的分割區顯示 “未配置”,您可以建立一個新的磁區來復原丟失的分割區。右鍵單擊丟失的分割區,選擇 “新增簡單磁碟區”。
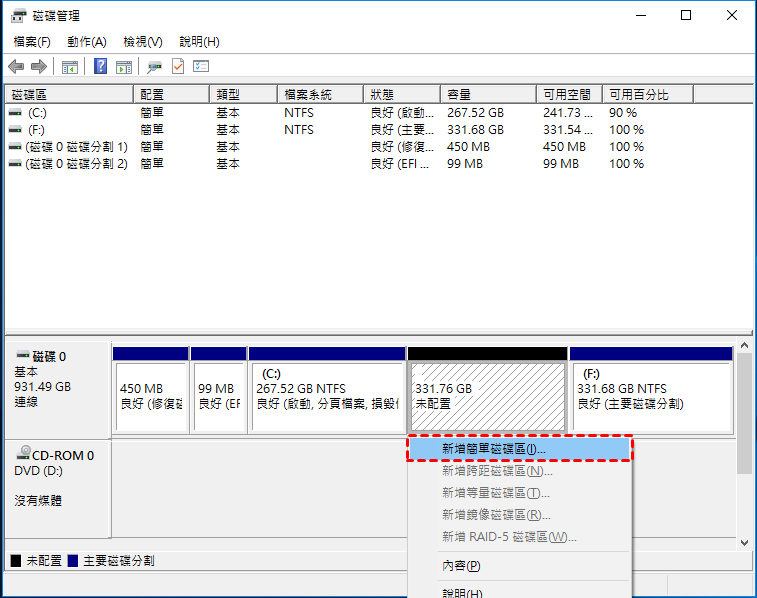
- 點選 “下一步” < “指定磁碟區大小”。
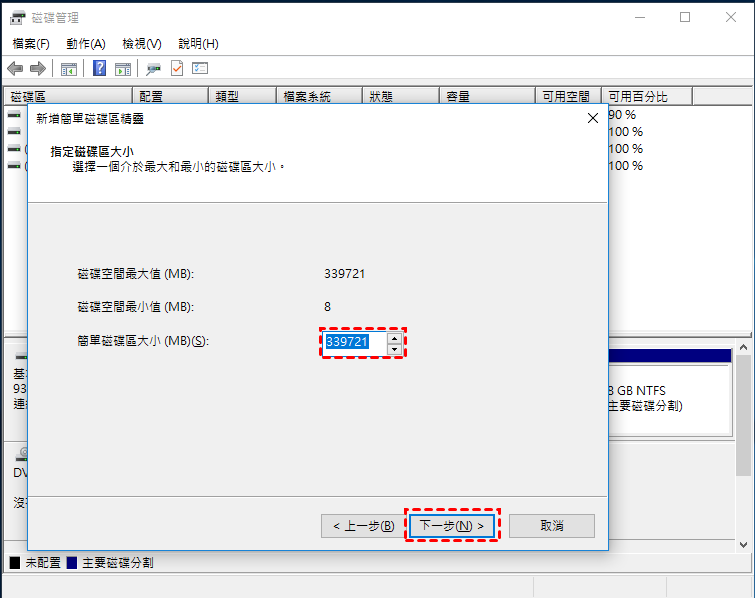
- 選擇 “指定下列磁碟機代號” 並選擇一個字母。點選 “下一步”。
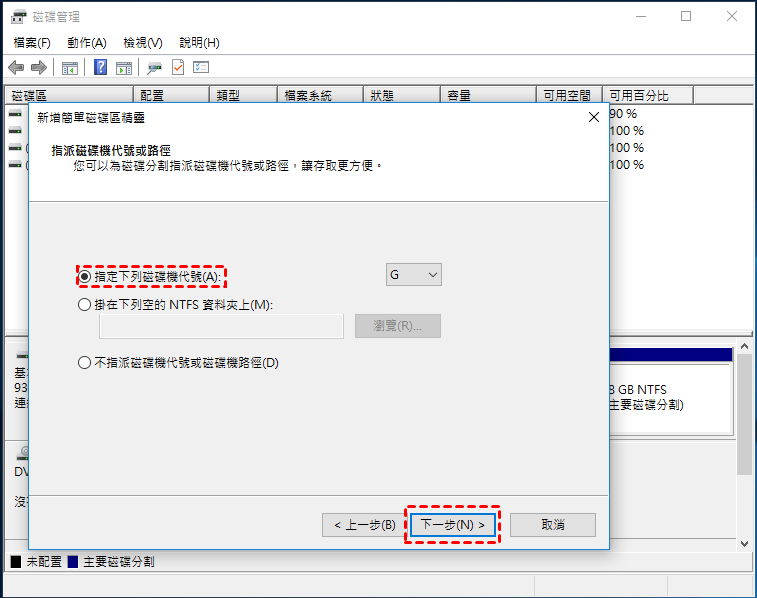
- 接著選擇 “用下列設定將這個磁碟區格式化”。然後新的分割區將在檔案總管中可用。
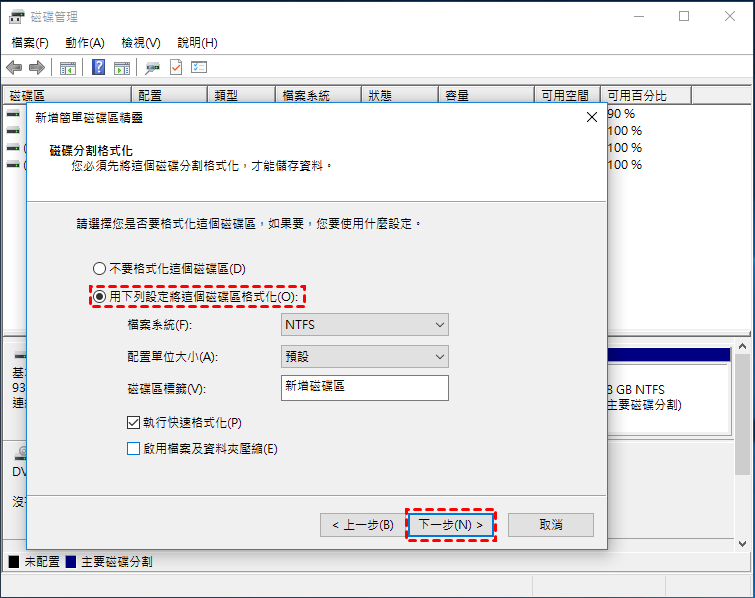
注意:此方法會對分割區進行格式化,資料將會被永久刪除。當您找回丟失的分割區後,記得使用Bitwar檔案救援軟體救援丟失的格式化刪除的資料哦!
你可能會有興趣的文章:
限會員,要發表迴響,請先登入


