Mac恢復原廠設定|MacBook重置教學
2023/05/18 09:29
瀏覽84
迴響0
推薦0
引用0
隨著更新款電腦的推出,,即使再高配的電腦總會被淘汰,很多用戶都選擇轉送朋友或者轉賣。不過電腦記憶體裡承載著用戶長期保存的珍貴影像與資料,他們會擔心裡面重要的資料會遭洩密。同時,接手二手電腦的用戶,也會想要一台乾淨且可用空間最大的電腦。考慮各種因素,這些用戶在轉手Mac電腦之前都會將mac恢復原廠設定,也就是人們常說的“重灌”。
今天的文章將針對Mac恢復原廠設定展開討論,讓大家清楚什麼情況下需要進行Mac重置、如何正確操作以及在Mac恢復原廠設定後如何救援資料。
什麼情況下需要將Mac恢復原廠設定?
正常情況下,我們無需重灌MacBook。但您若有以下情形,您可能需要還原其出廠系統:
- 需要修復系統中受損的檔案、以及資料碎片整理
- Mac系統出現故障
- 系統無法更新或更新失敗
- 電腦速度變慢
- 想要快速清除大量檔案
- 想要賣掉或送出您的Mac電腦
所以將Mac恢復原廠設定不僅可以提高系統作業的速度,同時也可以提高系統的穩定性、排除電腦病毒等,可謂是好處多多,唯獨若是沒有事前做好資料備份須承擔資料丟失的風險。所以在這裡,建議大家使用Bitwar Data Recovery Software來備份Mac資料。
備份Mac資料
方法一:使用時光機備份
- 準備一個大容量的USB隨身碟用於儲存備份的資料,連接電腦。
- 在Mac桌面,點選上方選單列中的“時光機”圖示,選擇“立即備份”。
- 按照提示選擇正確的備份磁碟後即可完成備份。在桌面選單列,您可以點擊“時光機”圖示來查看備份磁碟機與情況。
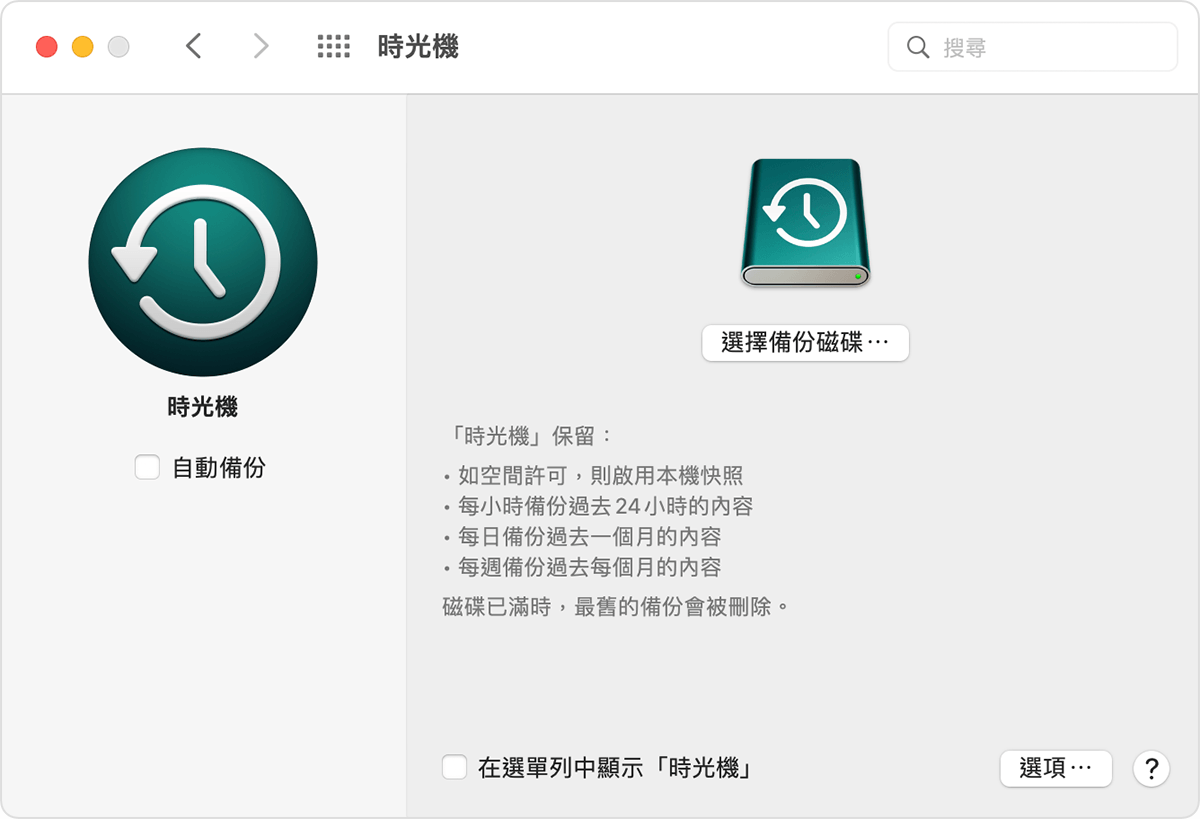
只要有連接上隨身碟以及接上電源,則會在預計下一次備份的時間來臨時,開始進行自動Mac備份。當然,有需求時也可以手動點選“立即備份”。
方法二:使用Bitwar檔案救援軟體備份
- 準備一個大容量的USB隨身碟用於儲存備份的資料,連接電腦。
- 到Bitwar官方網站下載支持Mac的Bitwar Data Recovery Software,完成下載後,啟動安裝程序並開始安裝軟體。
- 啟動安裝後的Bitwar Data Recovery Software,然後選擇要備份的磁碟機,然後,單擊“下一步”。
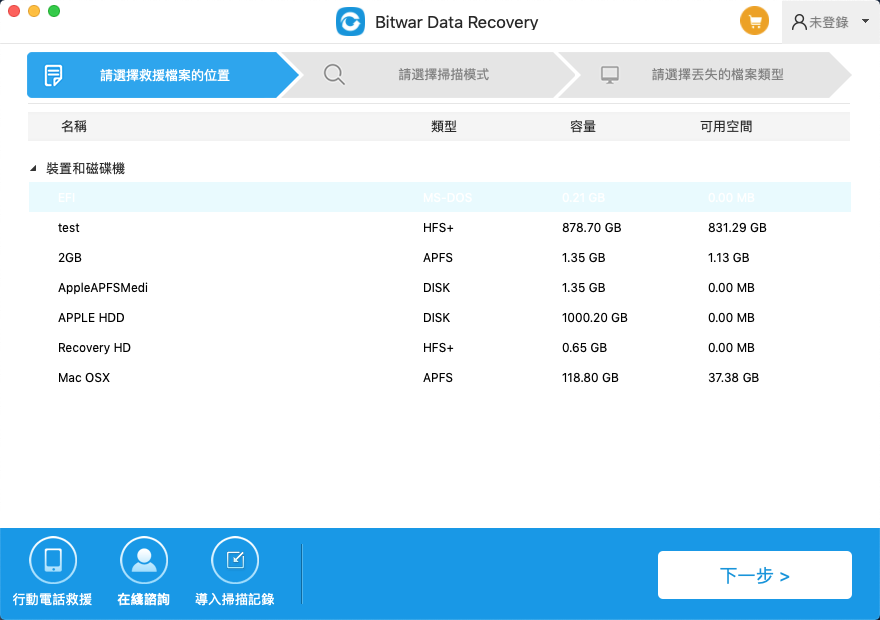
- 嘗試選擇“快速掃描”模式掃描備份檔案。
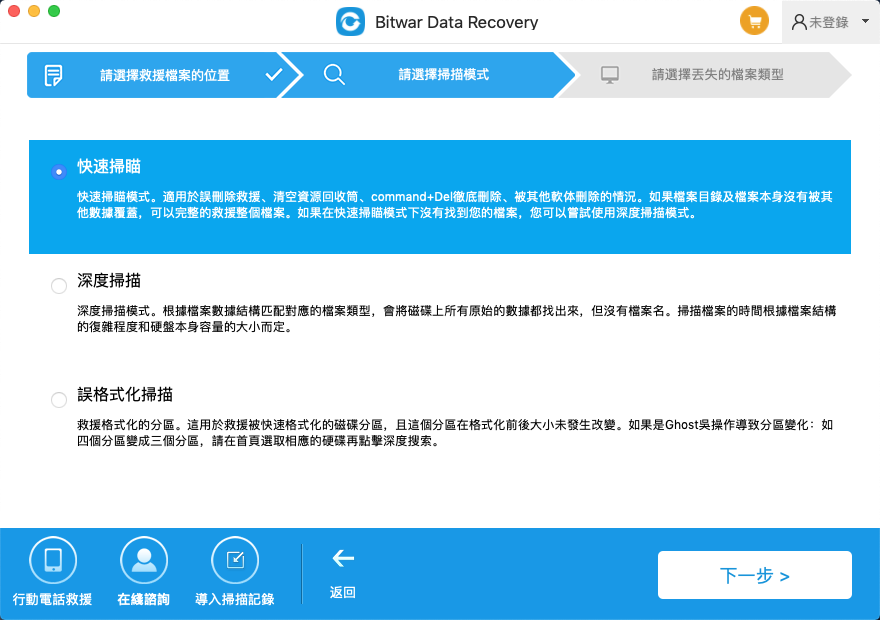
- 選擇您需要救援的檔案類型,然後單擊“掃描”執行掃描過程,這裡建議選擇所有類型。
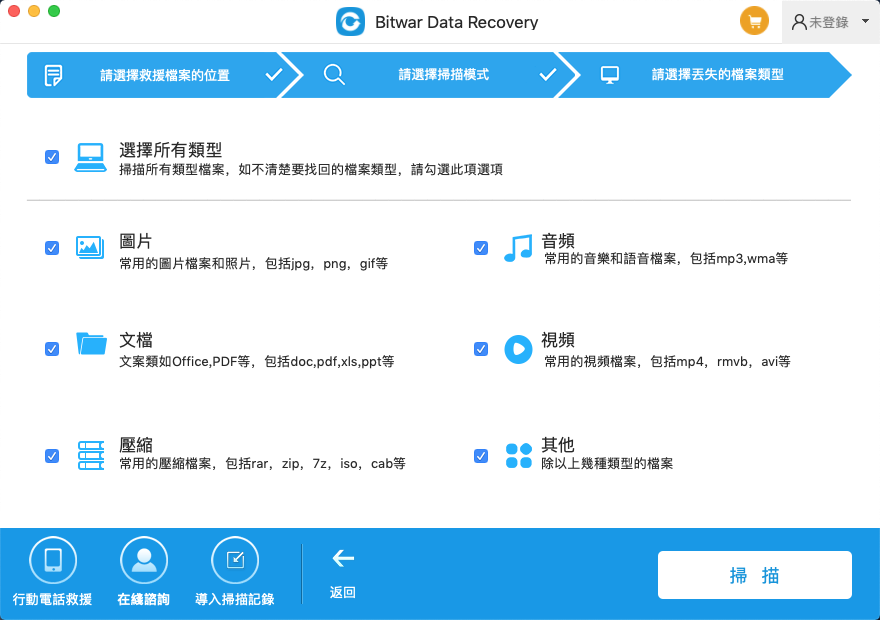
- 耐心等待掃描完成後,點選資料進行預覽,確定要備份的檔案,然後點擊軟體下方的“復原”按鈕將資料儲存在USB中。
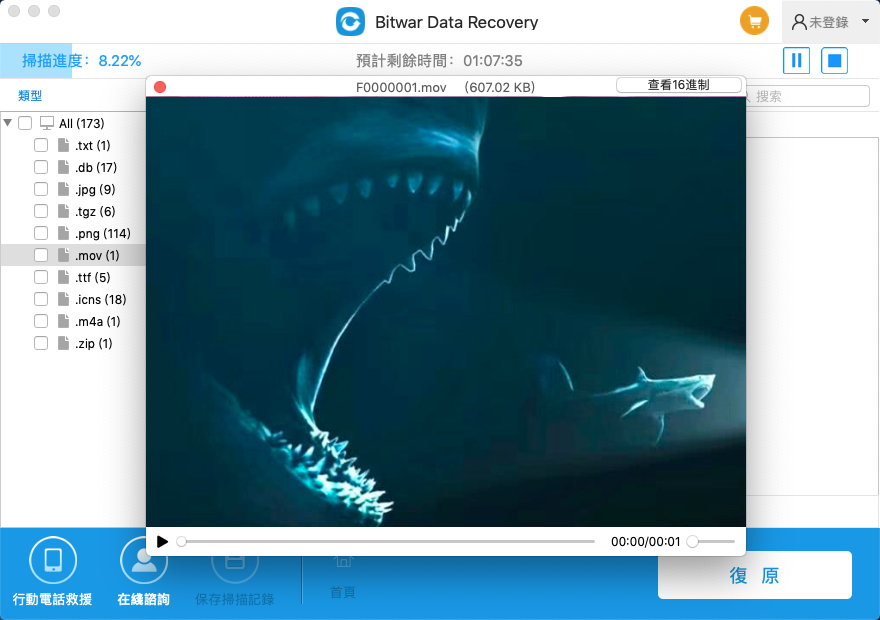
如何將Mac恢復出廠設定?
- 首先,登出所有蘋果相關帳號,包括iCloud,iTunes與iMessage,然後將Mac電腦重開機。
- 等到看到開機畫面時,同時按下“Command+R”組合鍵不放。
- 此時,電腦將出現“macOS 工具程式”畫面,點選“磁碟工具程式”選項,並按下“繼續”。
你可能會有興趣的文章:
限會員,要發表迴響,請先登入


